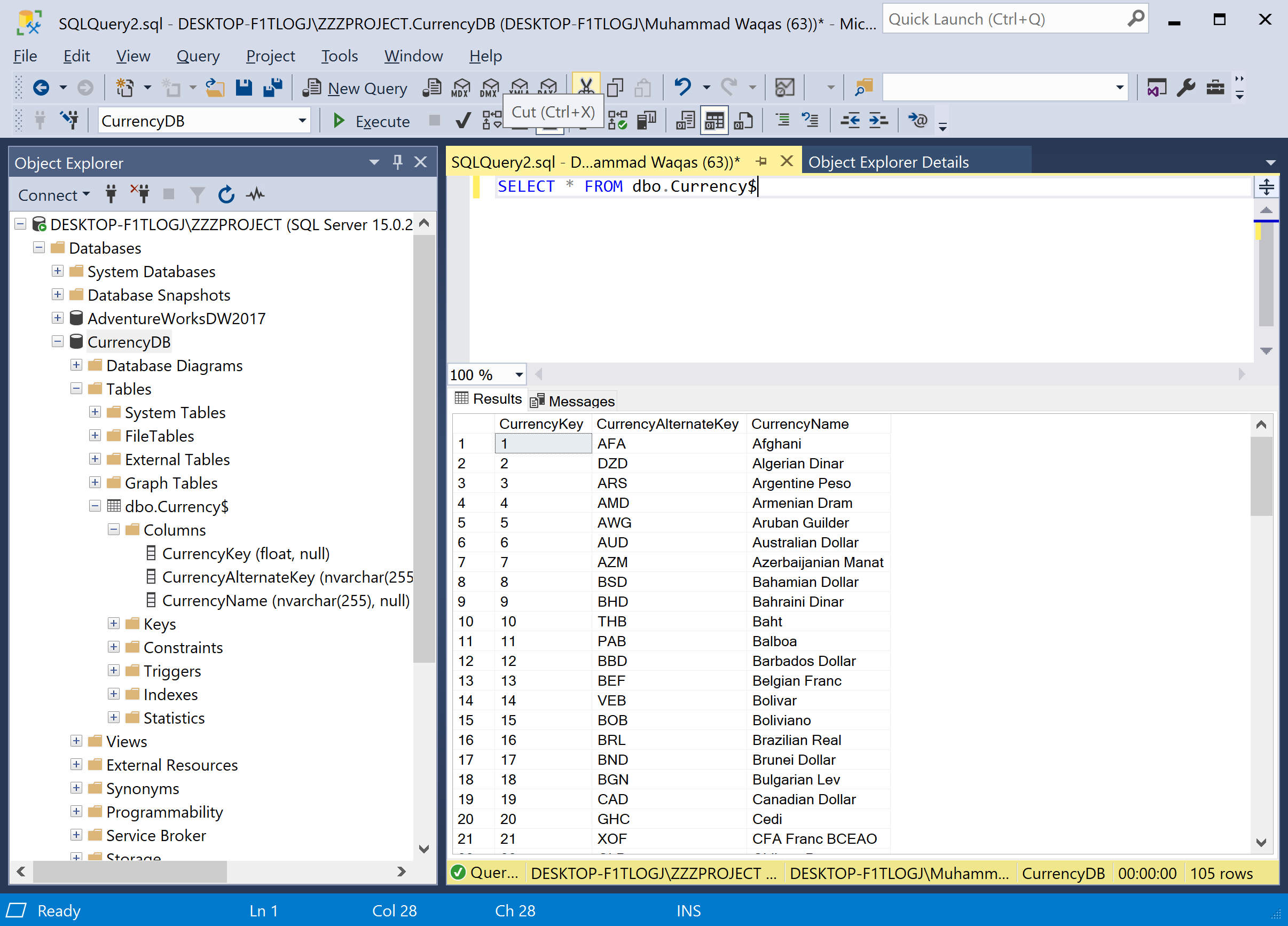SSMS Import Data
SQL Server Management Studio (SSMS) provides the Import Wizard task, which you can use to copy data from one data source to another. We will import data from the excel file, which contains the following sample currency data.
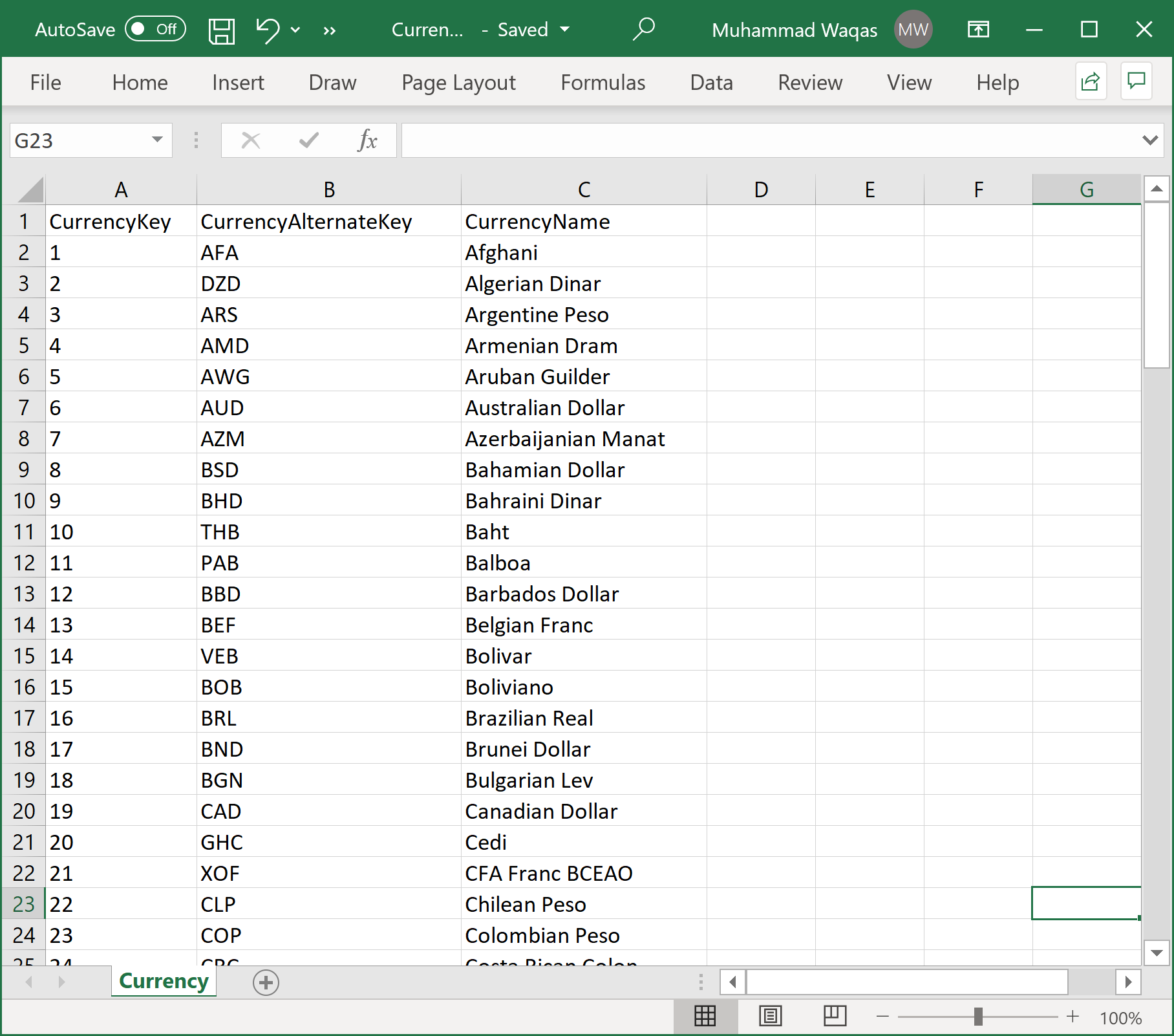
Let's open SQL Server Management Studio and connect to the database.
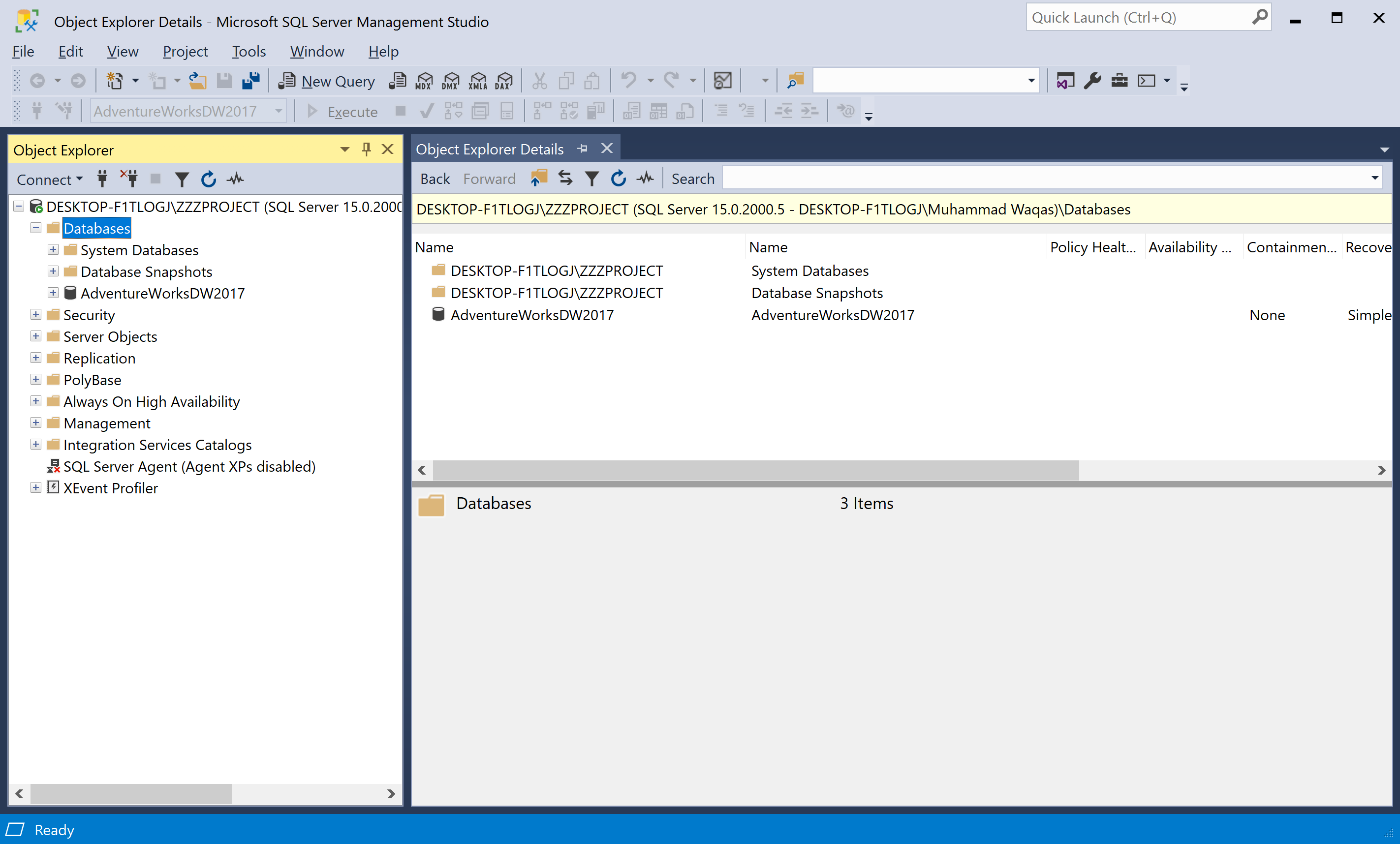
Go to the Object Explorer, right-click on the Databases, and choose New Database...
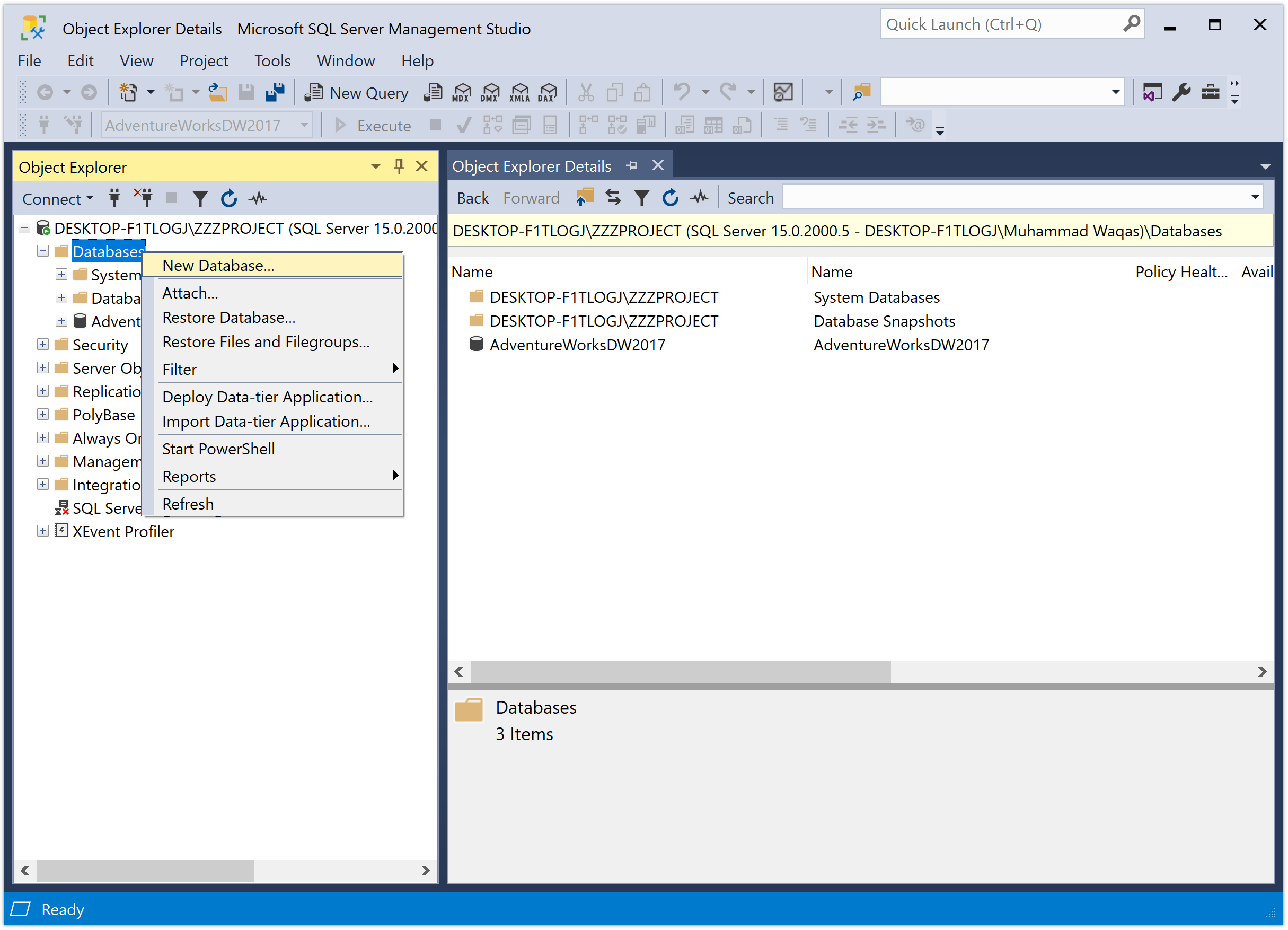
It will open the New Database dialog.
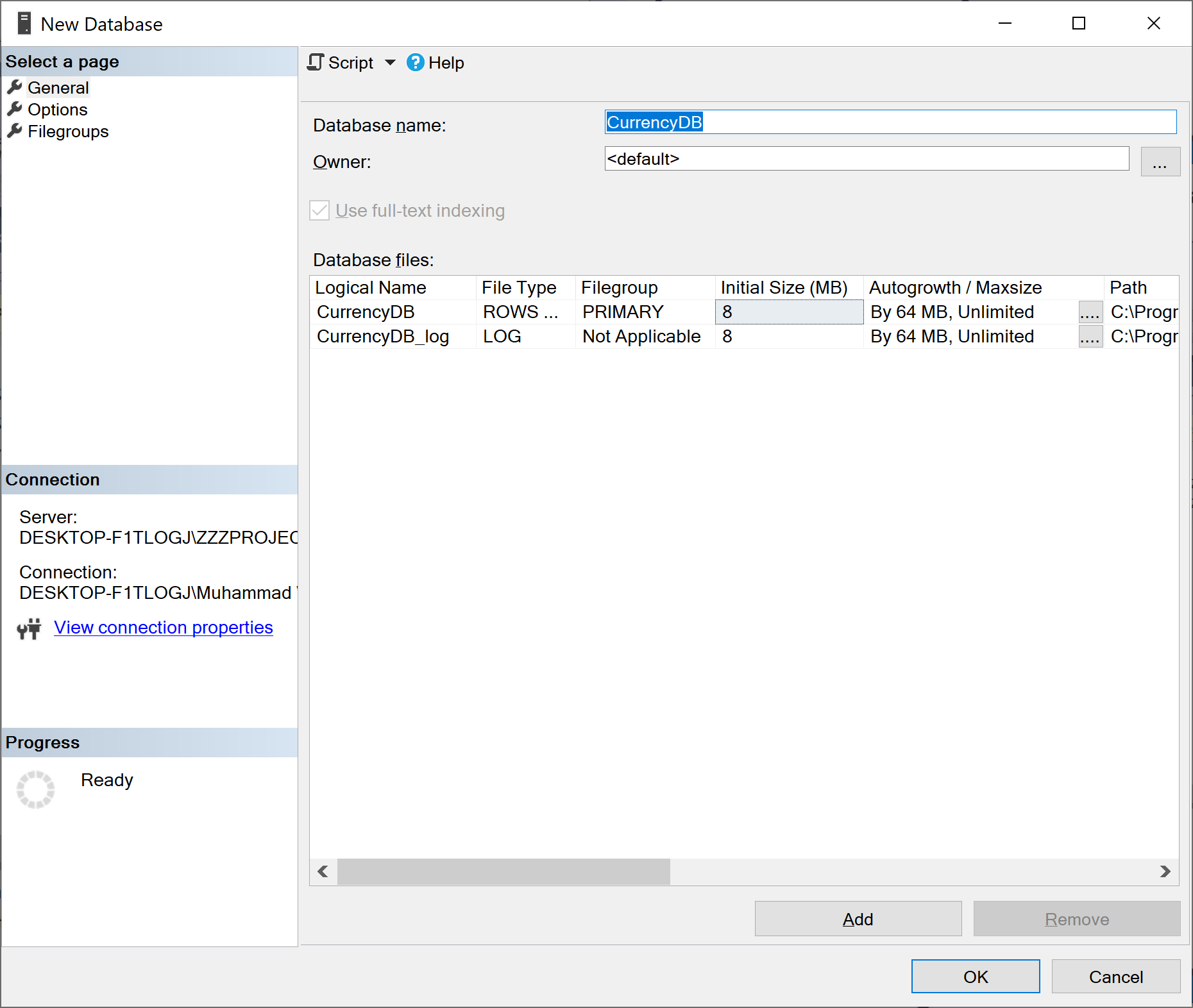
Enter CurrencyDB as the name of the database and click on the OK button.
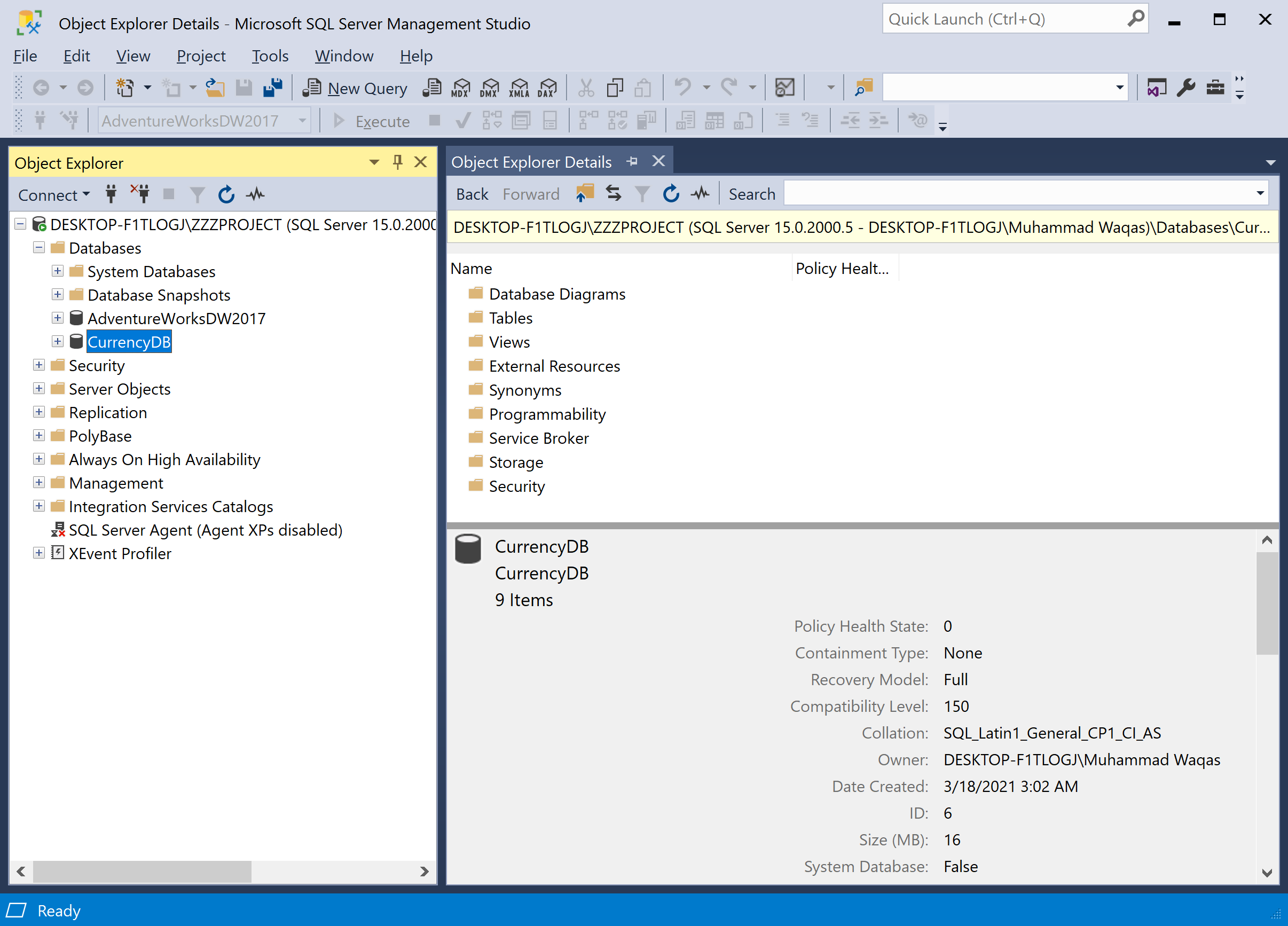
Now in the Object Explorer, you can see that a new CurrencyDB database is added, right-click on that database and choose Tasks > Import Data.
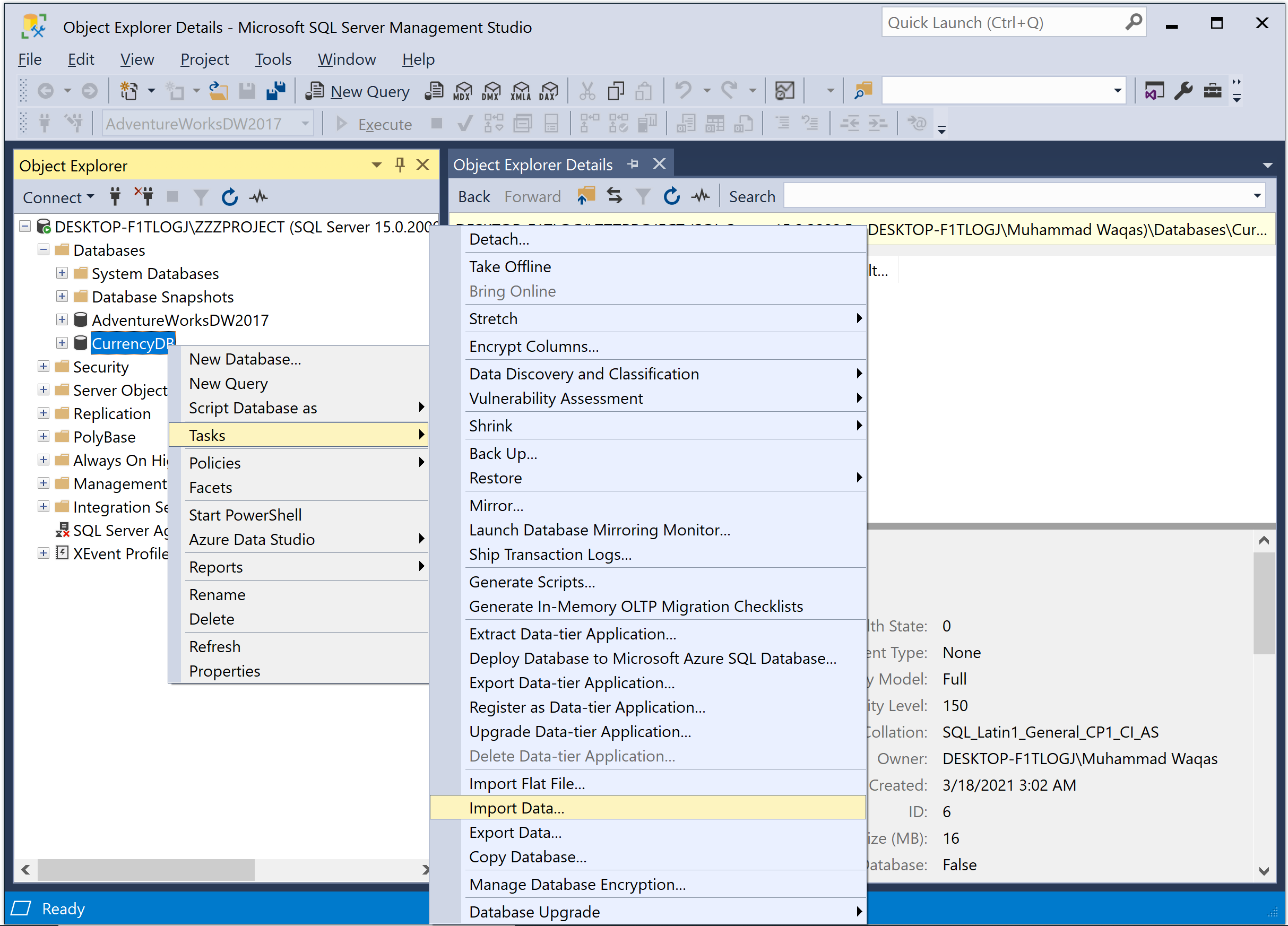
It will open SQL Server Import Export Wizard dialog.
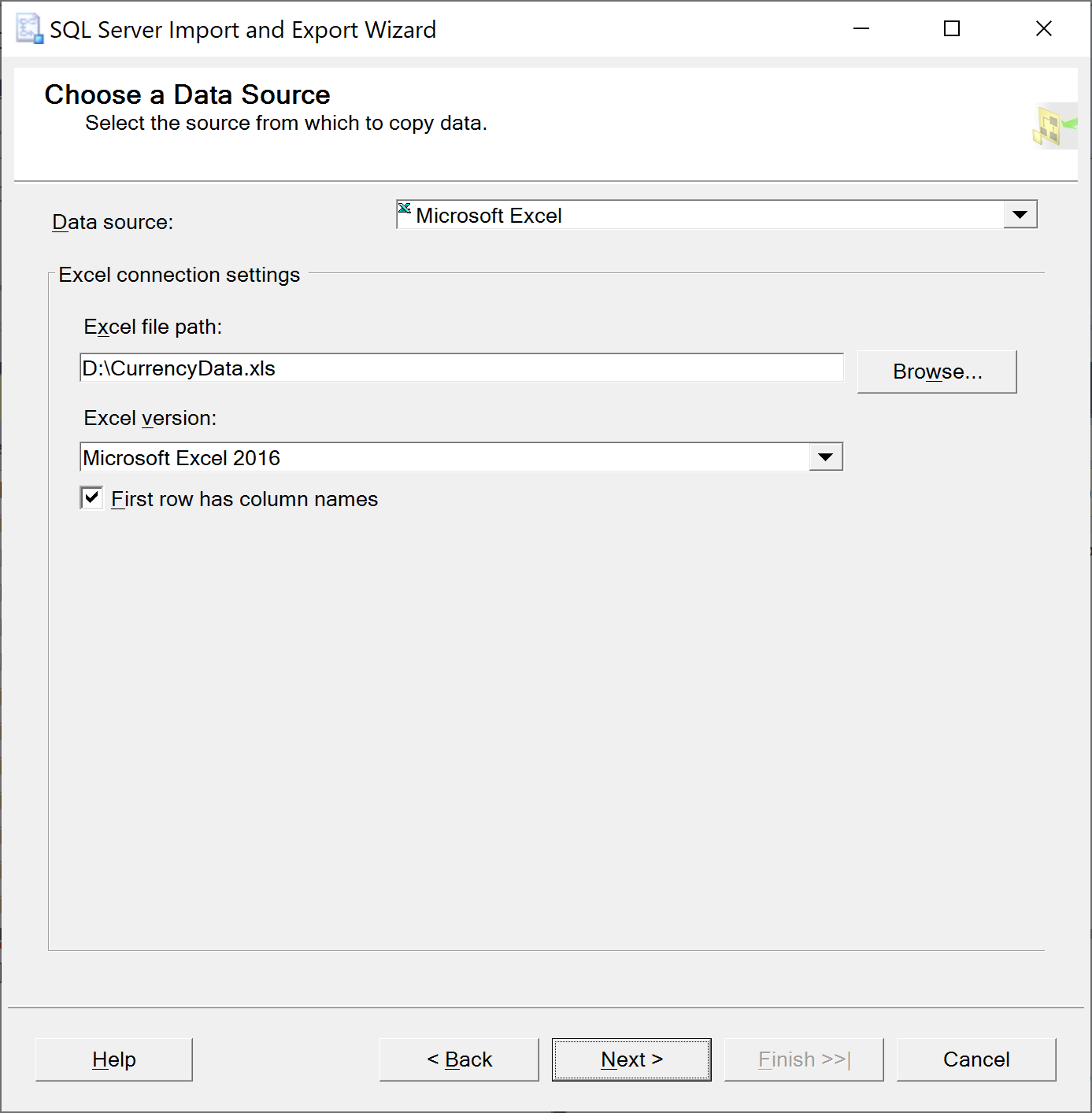
On the Choose a Data Source dialog, choose Microsoft Excel from the Destination drop-down. You will also need to choose the Excel file path and version as you need and then click the Next button.
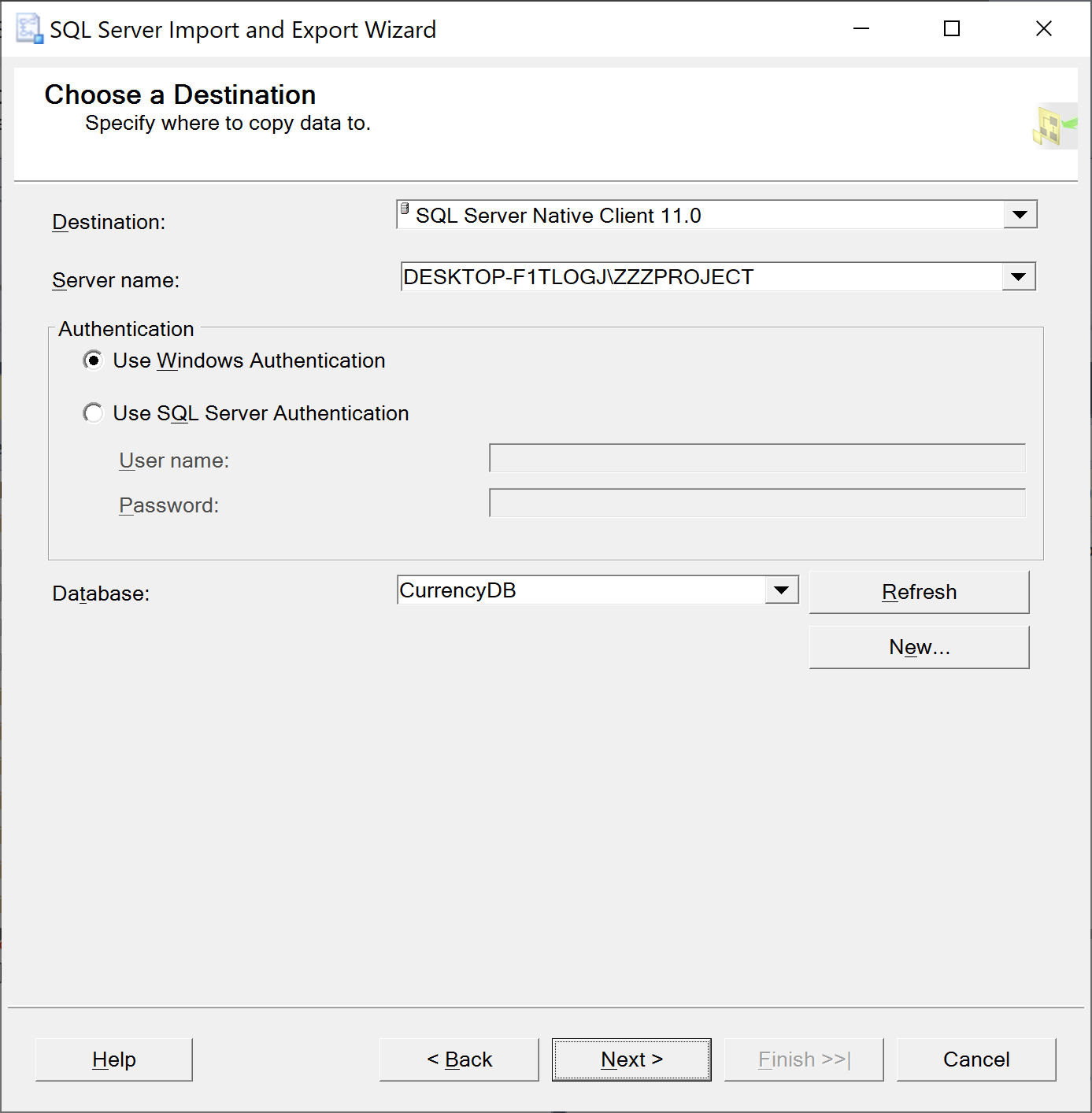
On the Choose a Destination dialog, select SQL Server Native Client 11.0 as a data source.
- In the Server name drop-down, select a SQL Server instance.
- In the Authentication section, choose Use Windows Authentication for the data source connection.
- From the Database drop-down, select a database where data will be imported.
After everything is set, click the Next button.
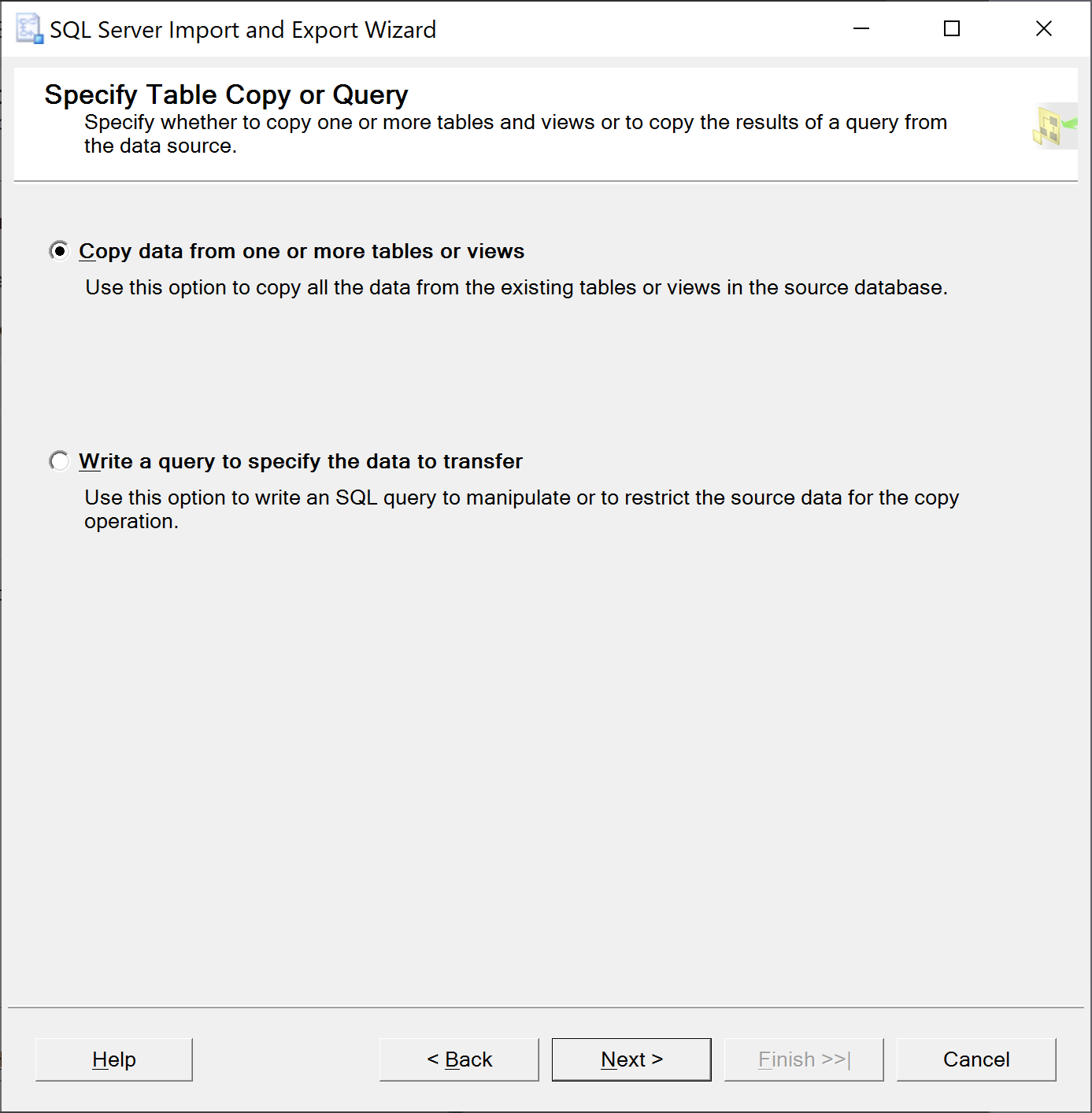
On the Specify Table Copy or Query dialog, select Copy data from one or more tables or views and then click the Next button.
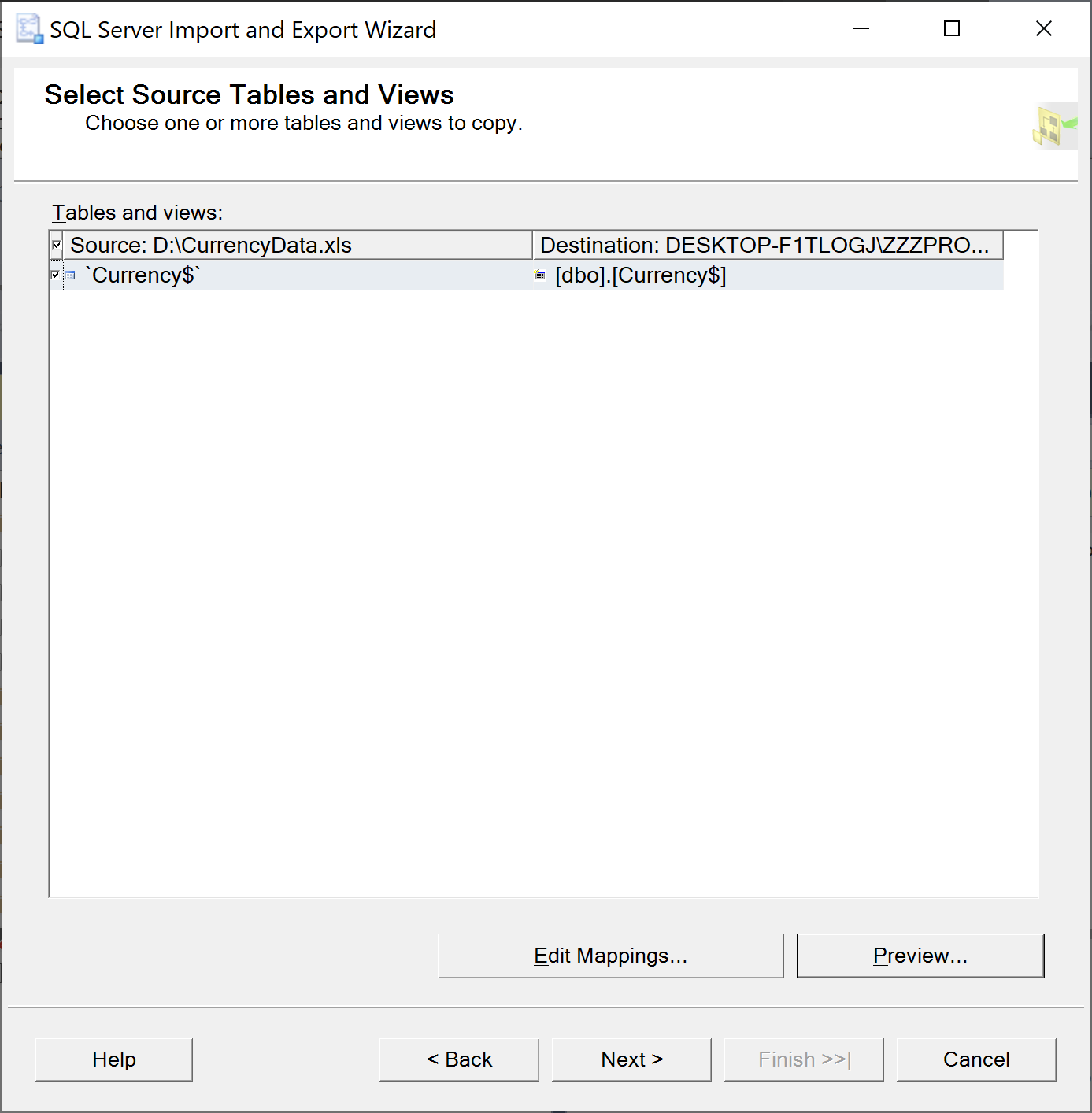
In the Select Source Table and Views window, you can choose one or more tables and views from which you want to export SQL Server data to Excel. Let's select the Currency and click the Preview button to preview which data will be imported from an Excel file.
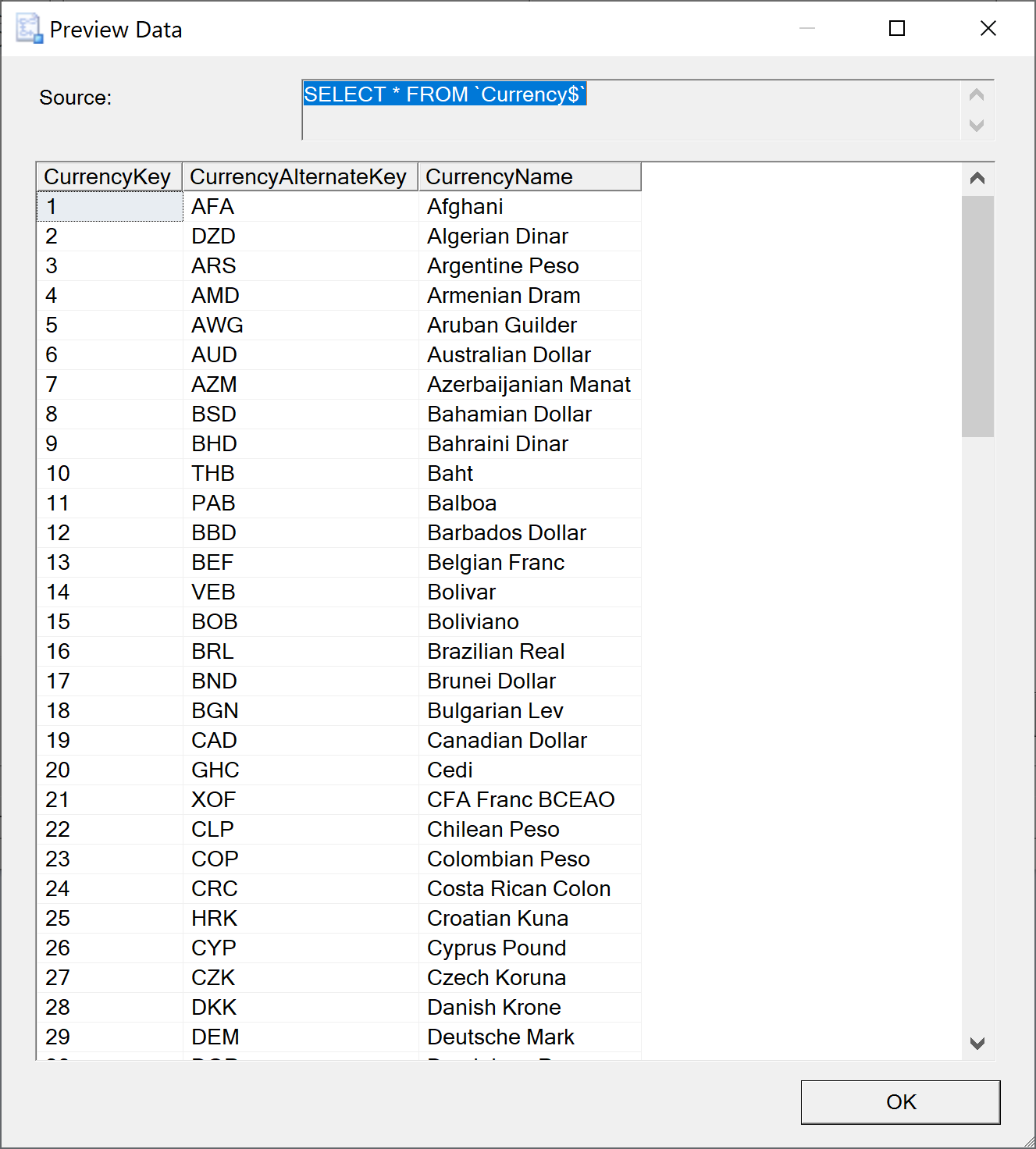
Click the OK and then click the Next button.
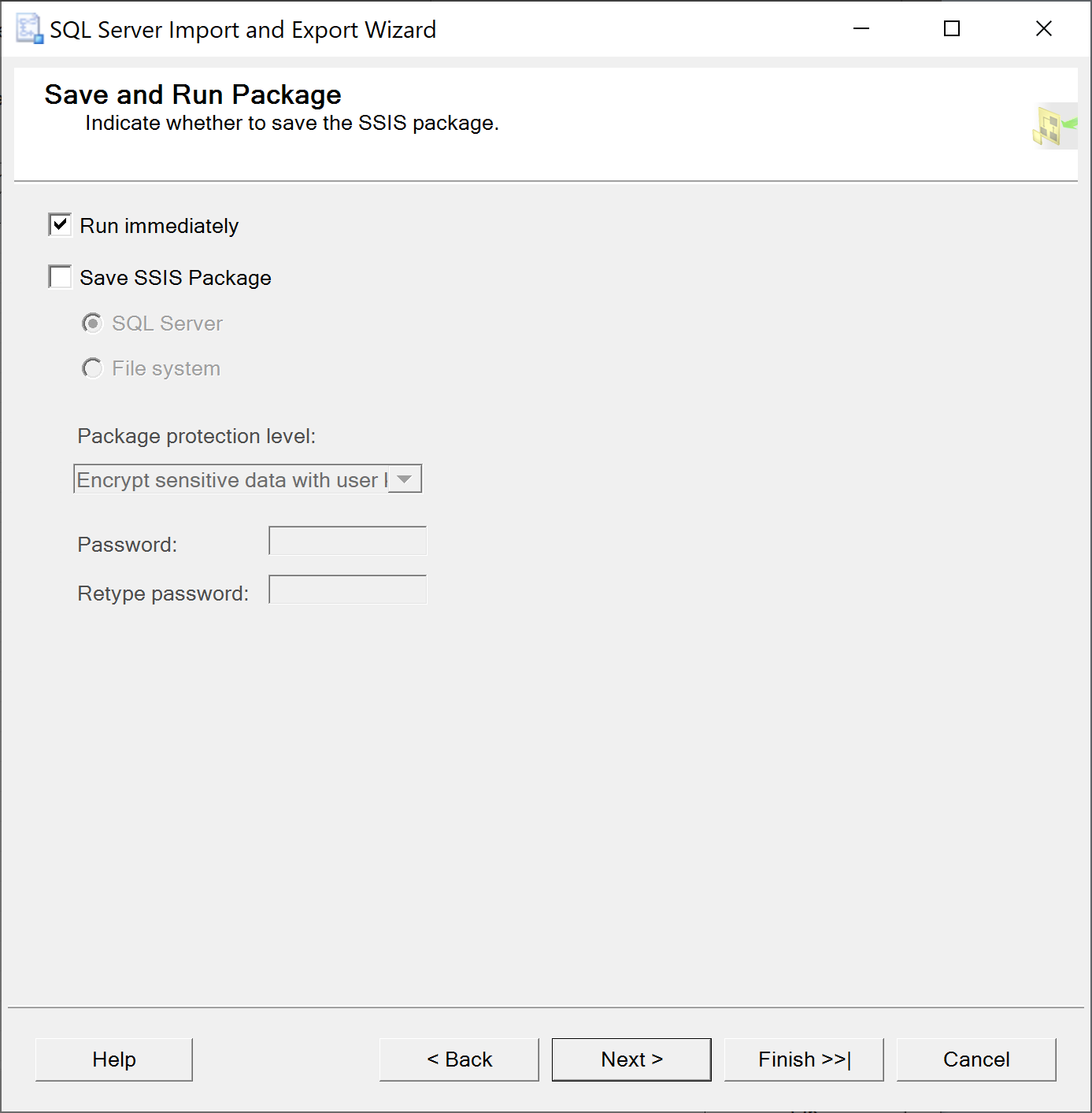
On the Save and Run Package dialog, select the Run immediately and then click the Next button.
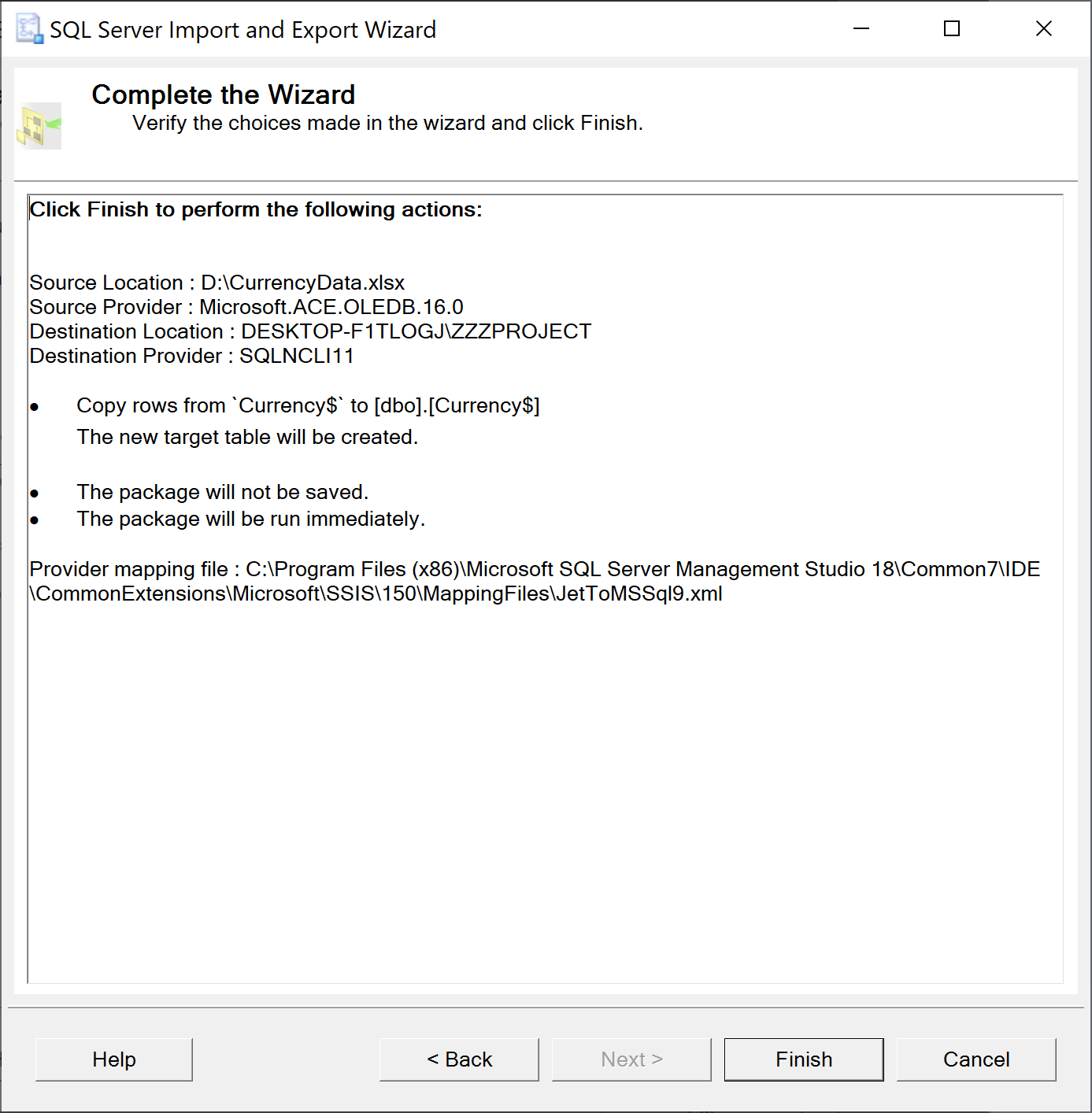
On the Complete the Wizard dialog, you can check all the settings set during of exporting process. If everything is right, click the Finish button to start exporting the SQL database to Excel.
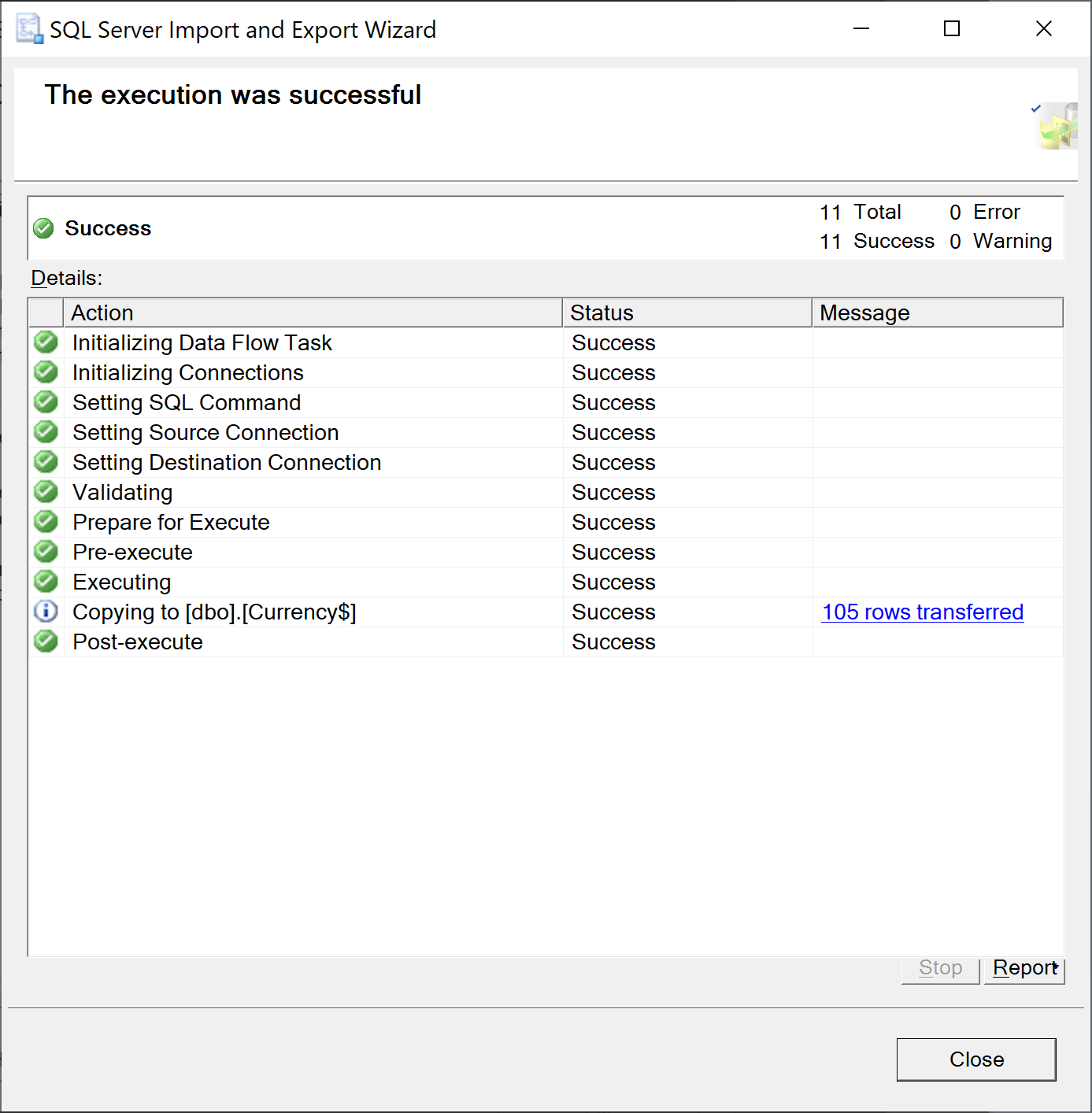
You can view the importing process. When it completes, click on the Close button.
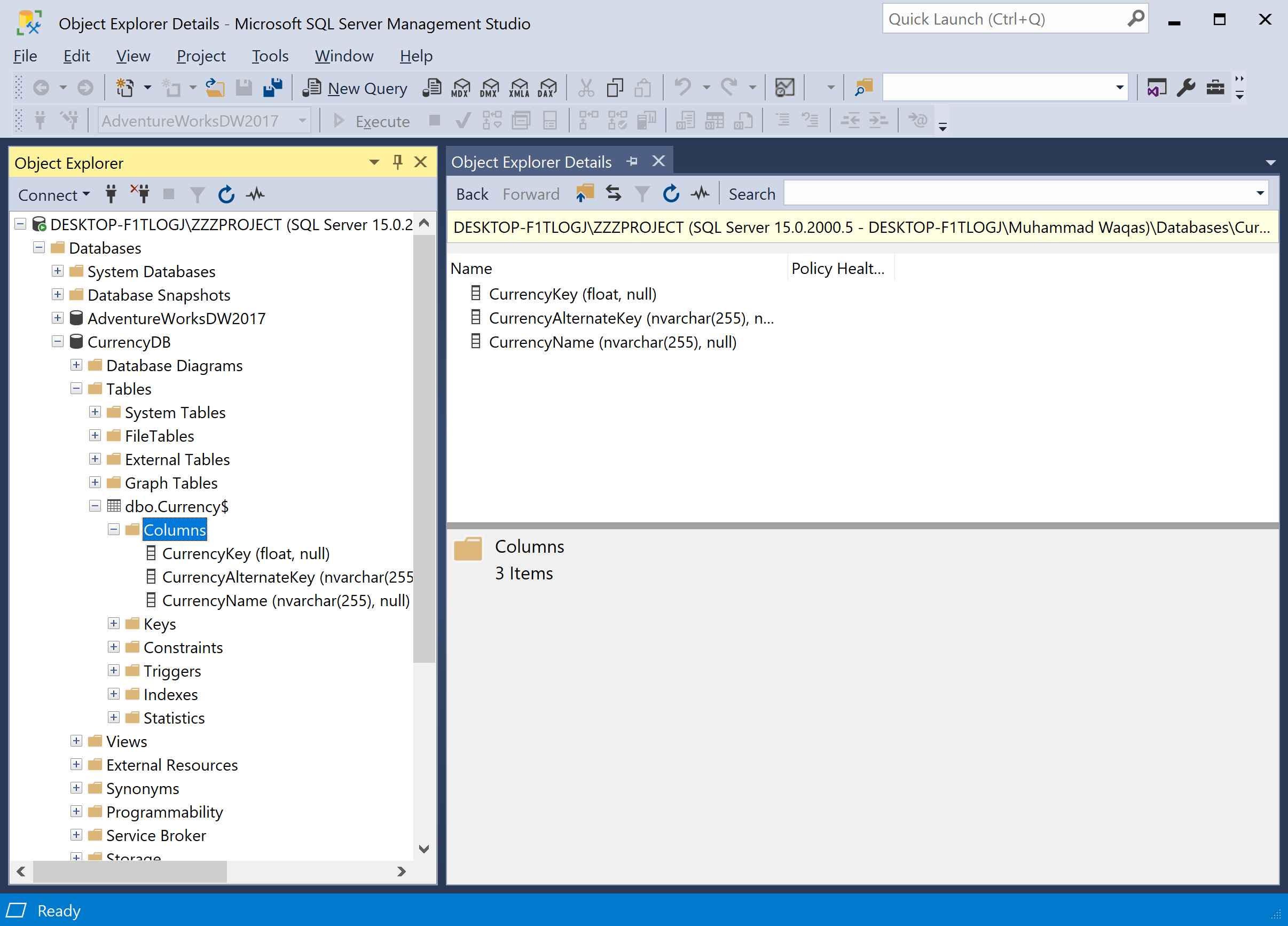
Now expand the CurrencyDB database, and you will see the Currency table, which contains three columns. You can also view the imported data by opening a New Query editor and specify any query and then execute it.