Visual Studio Go To Definition
The Go To Definition feature navigates to the source of a type or member and opens the result in a new tab.
- Using Keyboard, place your cursor on the member name and press F12.
- Using the mouse, right-click on the member name and select Go To Definition from the menu.
Let's right-click on the member name RemoveHeaderDirective in our case and you will see the menu options, click on the Go To Definition option.
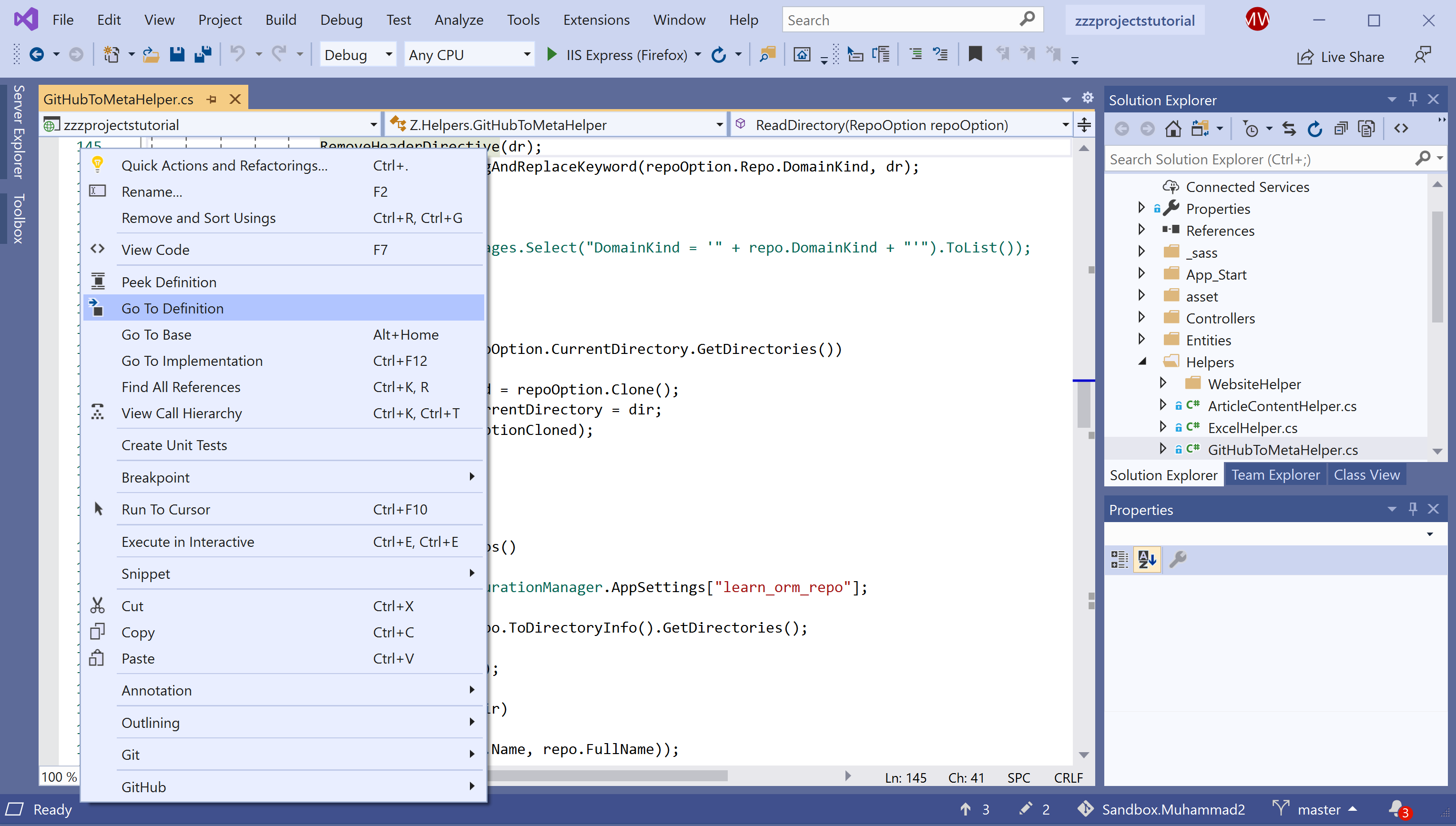
You will see that the member definition is opened up.
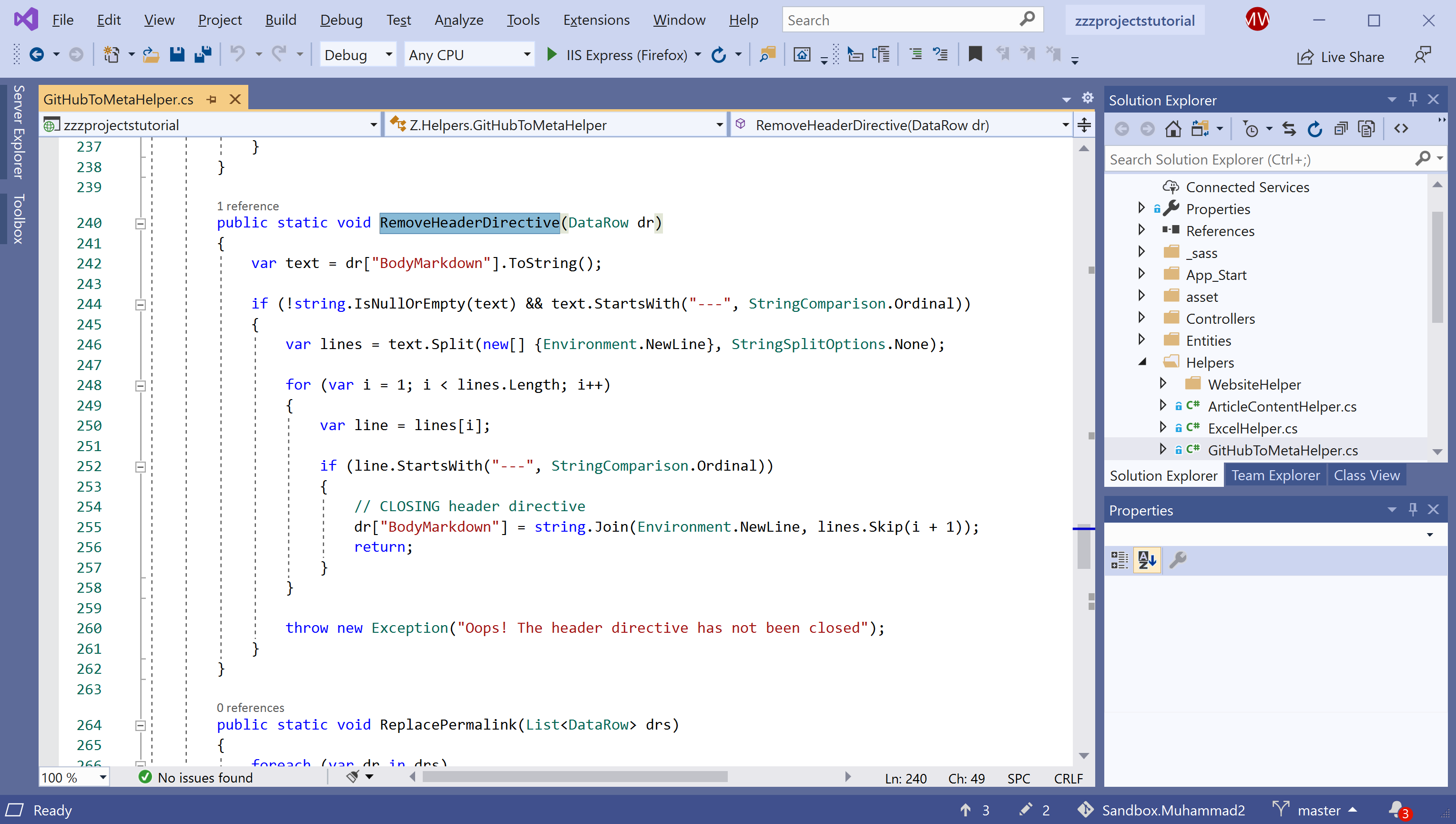
The Go To Definition can navigate to different files as well. If the calling method is defined on some other file Go To Definition will automatically navigate to that file in a new tab.
Let's right-click on a member which is defined in another file and select Go To Definition.
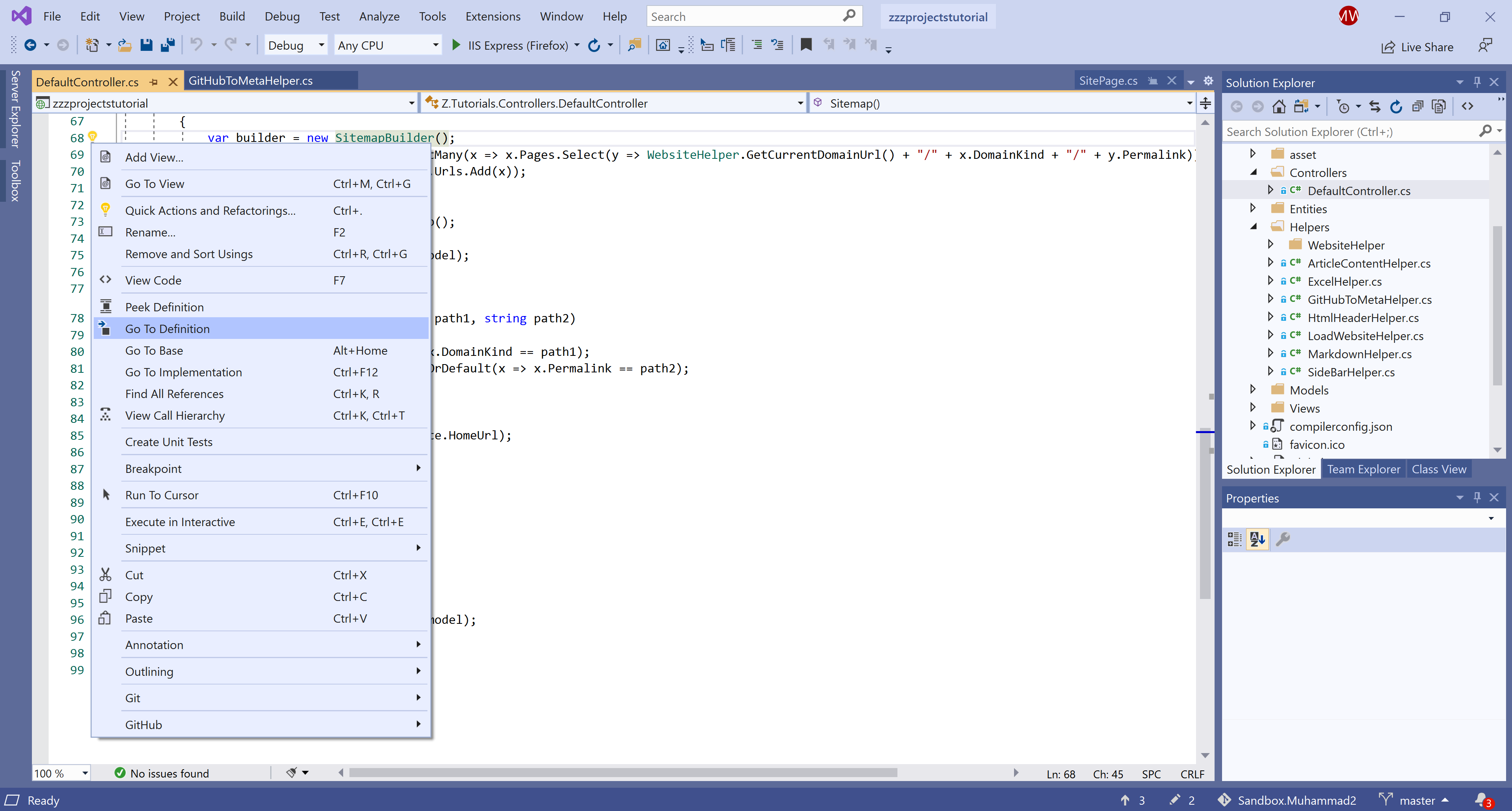
You will see that the member definition is open in the new tab.
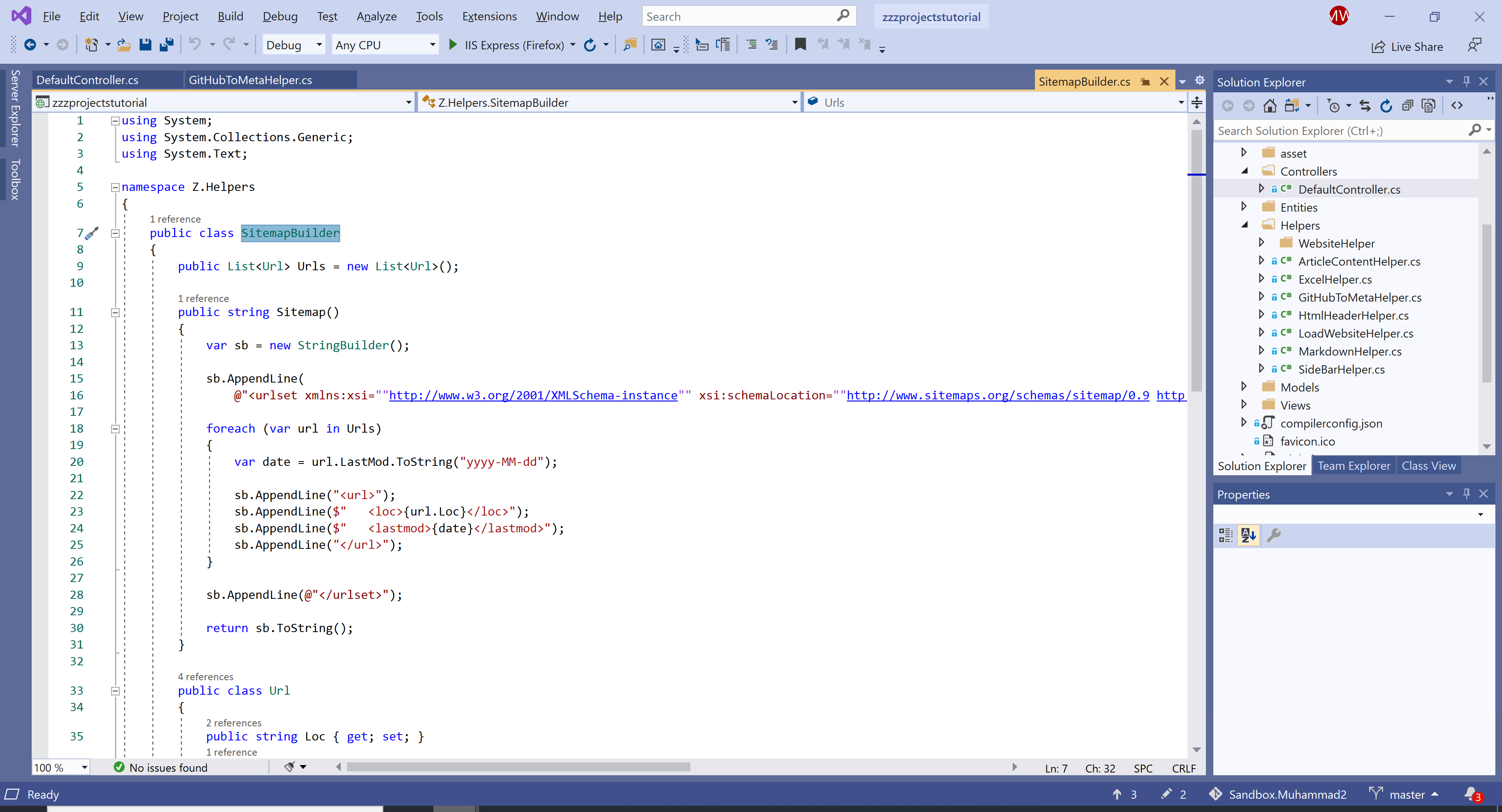
When select the Go To Definition on a member where the source code is not available, metadata is displayed instead. Let's select the Go To Definition on the List<> in your source code and you will see the metadata of the List<> class.
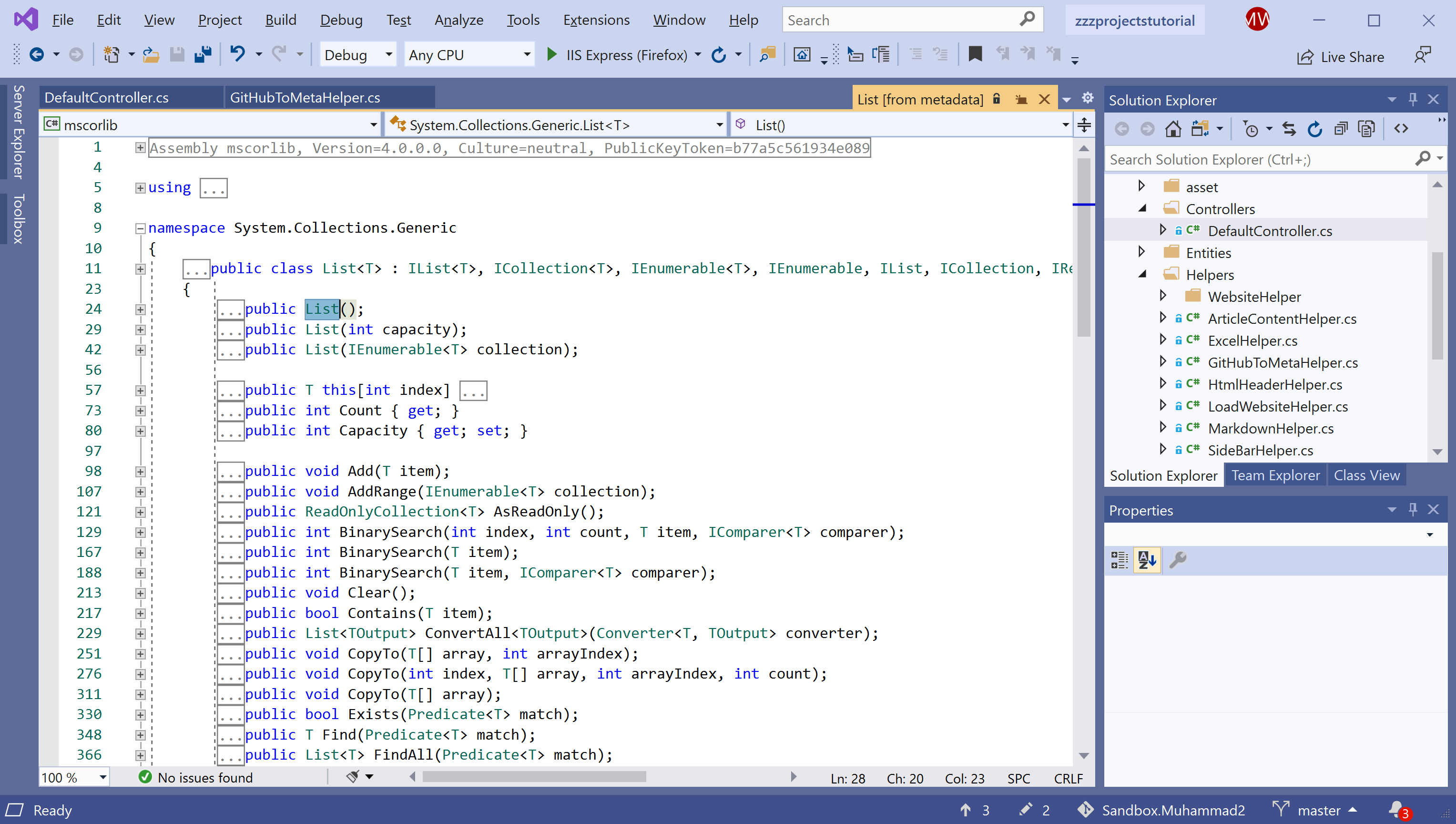
The Ctrl+click is a shortcut for mouse users to quickly access Go To Definition. When you press Ctrl and hover over the type or member, it becomes clickable.
You can change the modifier key for mouse-click Go To Definition by going to Tools > Options > Text Editor > General.
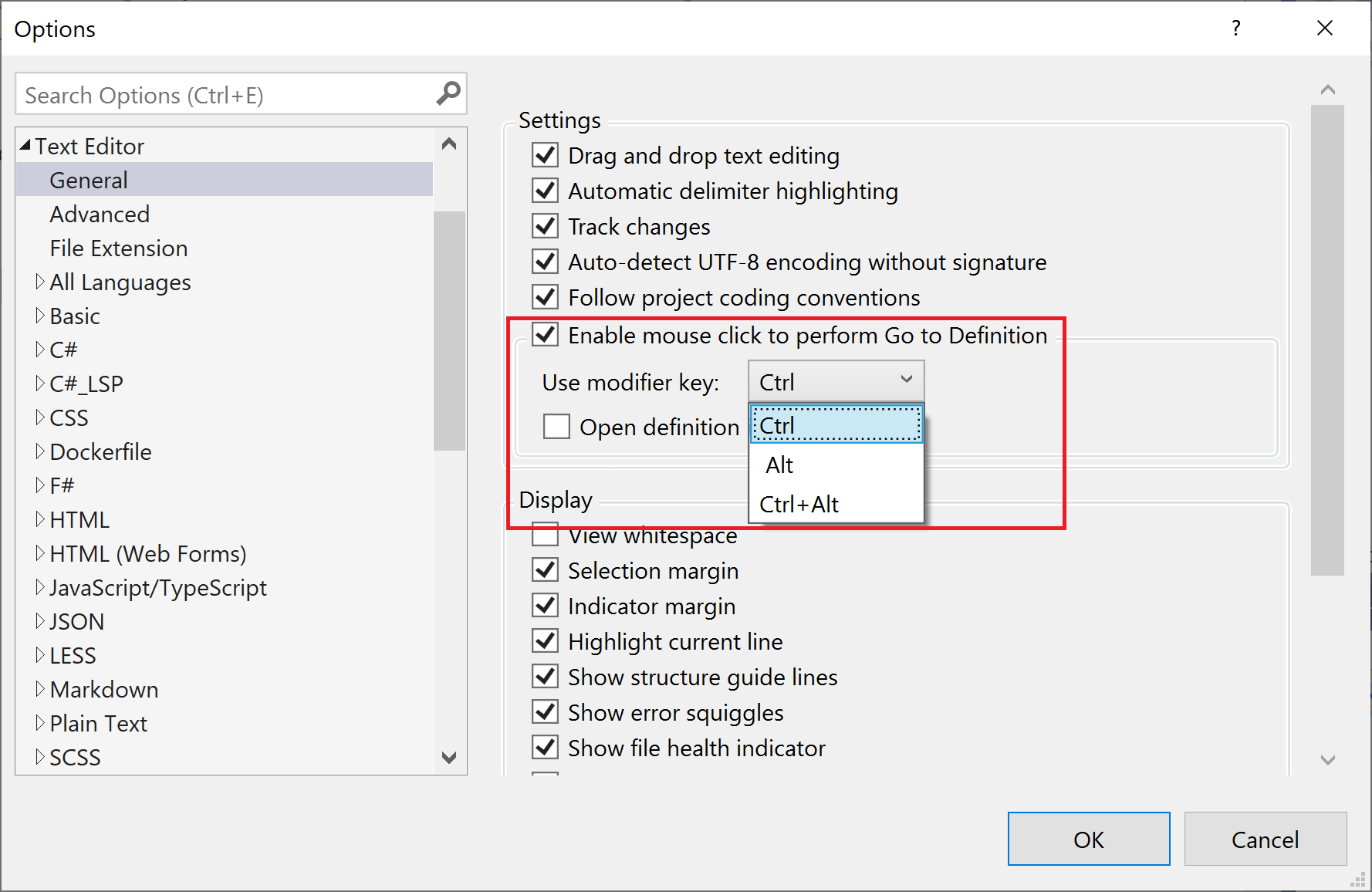
You select either Alt or Ctrl+Alt from the Use modifier key drop-down. You can also disable mouse-click Go To Definition by unchecking the Enable mouse click to perform Go To Definition checkbox.
