Visual Studio Code Installation on Windows
Visual Studio Code is a popular lightweight and convenient code editor that you can download and install for free on Windows 10, but it is also available on Linux and macOS.
Download Installer
You can download the Visual Studio Code installer for Windows from the Visual Studio Code's official website.
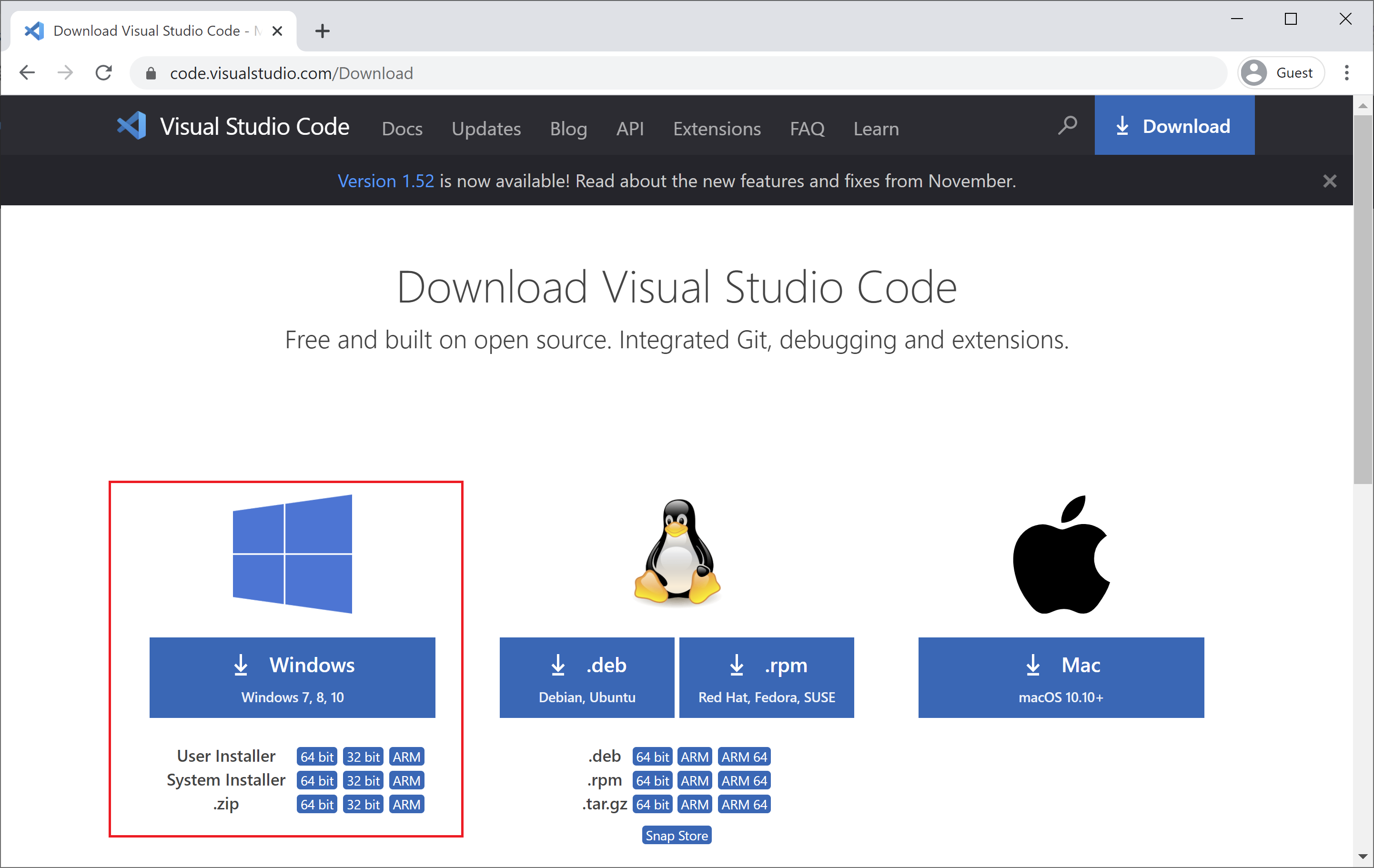
Alternatively, you can also download a Zip archive from the Visual Studio Code's download page, extract it, and run Code from there.
Versions
If you need to run a 32-bit or 64-bit version of VS Code, both installer and zip archive are available for 32-bit and 64-bit.
Setup Options
VS Code provides both Windows user and system level setups.
User Setup
- Installing the user setup does not require Administrator privileges as the location will be under your user's Local AppData (LOCALAPPDATA) folder.
- User setup also provides a smoother background update experience.
System Setup
The system setup requires elevation to Administrator privileges and will place the installation under Program Files.
Installation
After the installer is downloaded, run the installer (VSCodeUserSetup-{version}.exe).
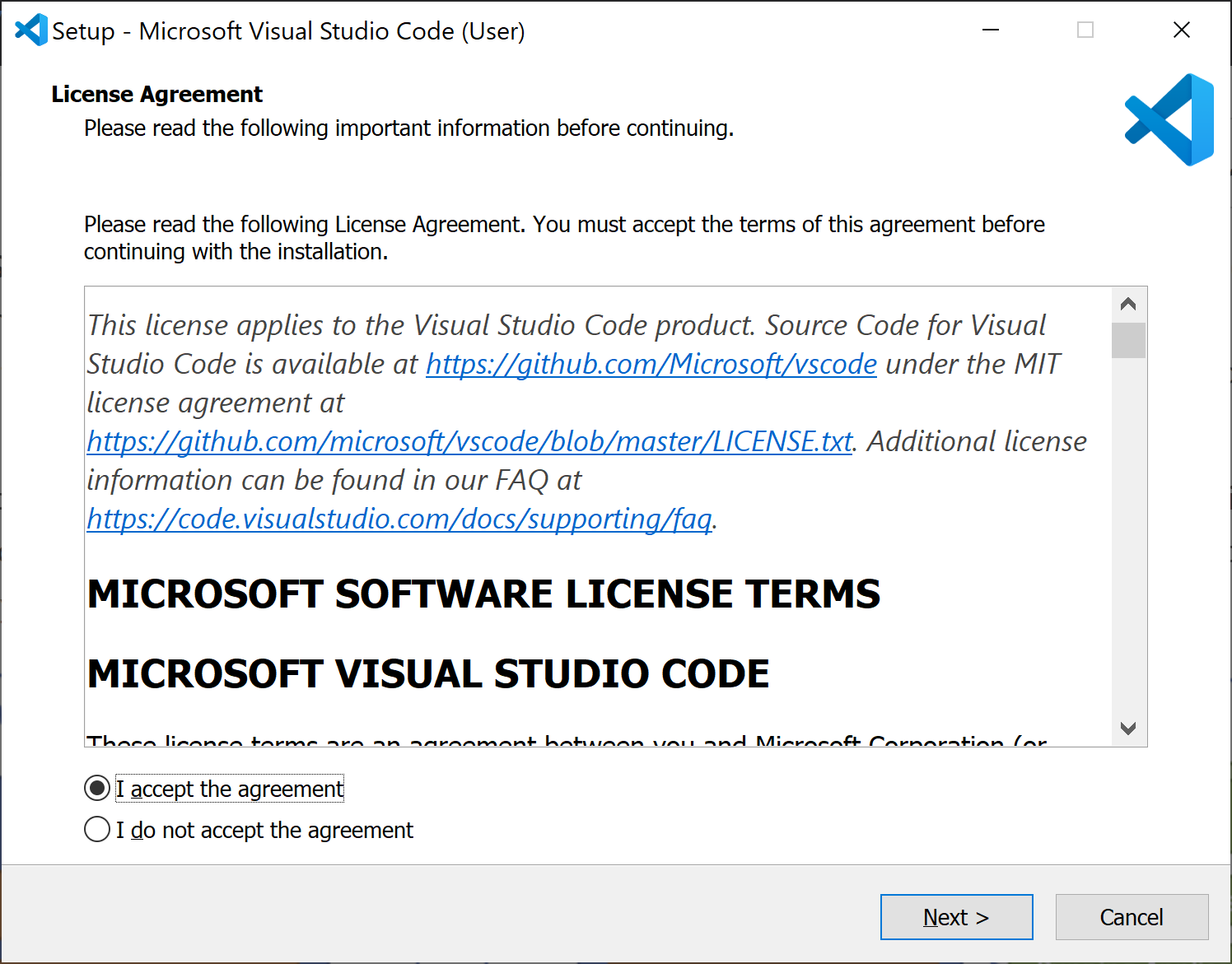
Accept the agreement and click on the Next button.
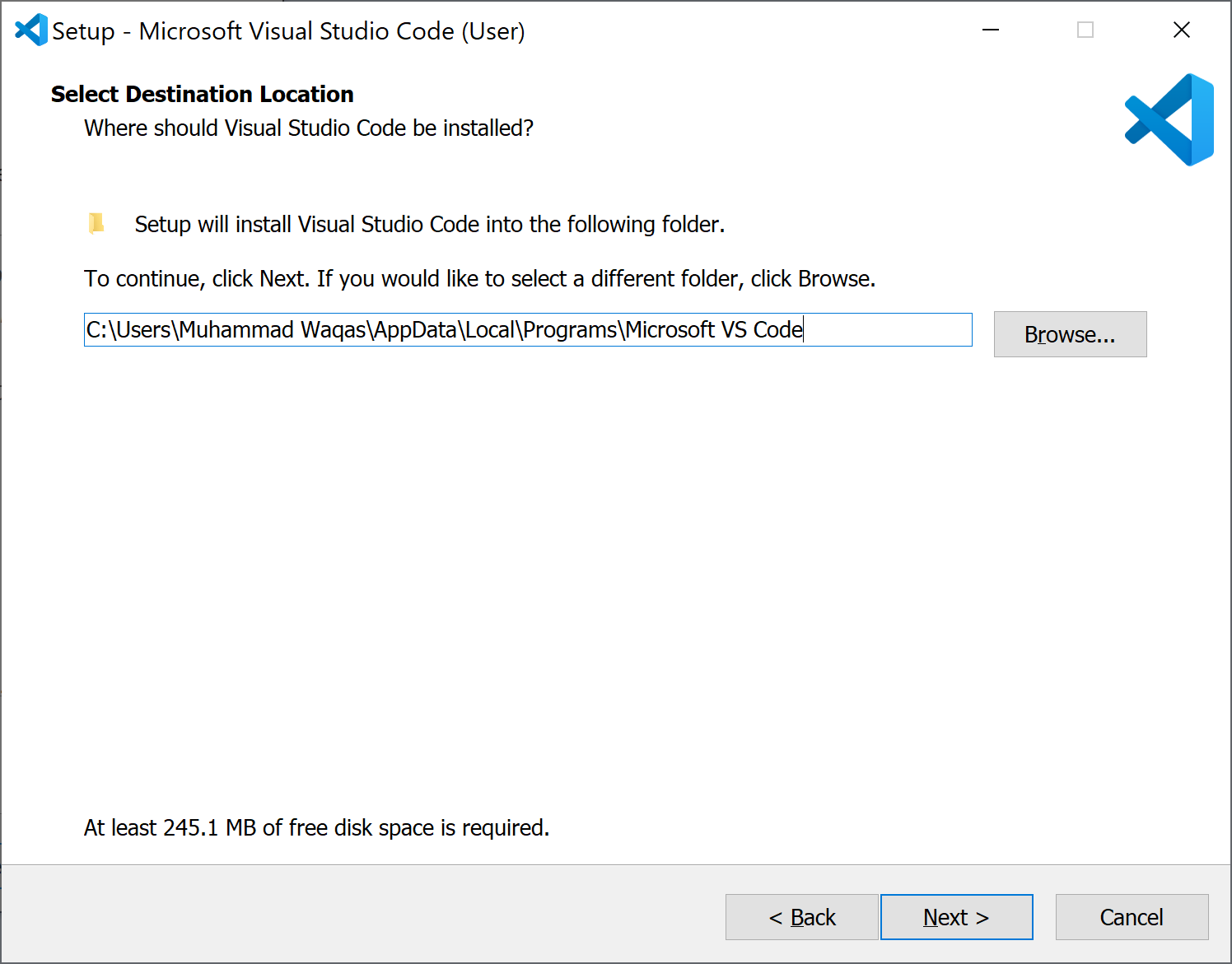
By default, VS Code is installed under C:\users{username}\AppData\Local\Programs\Microsoft VS Code, you can also change the location. Click on the Next button.
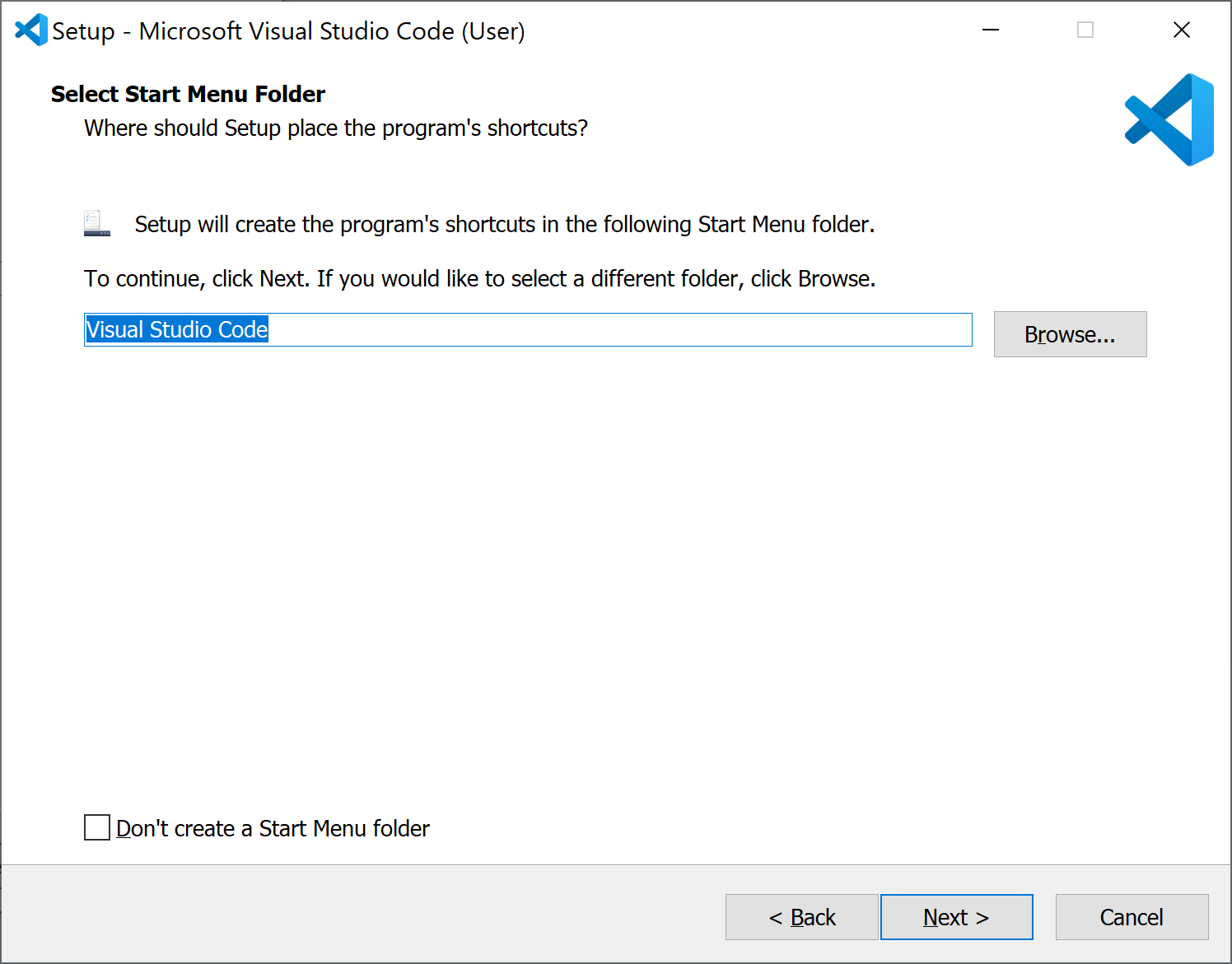
Select the start menu folder, and click on the Next button.
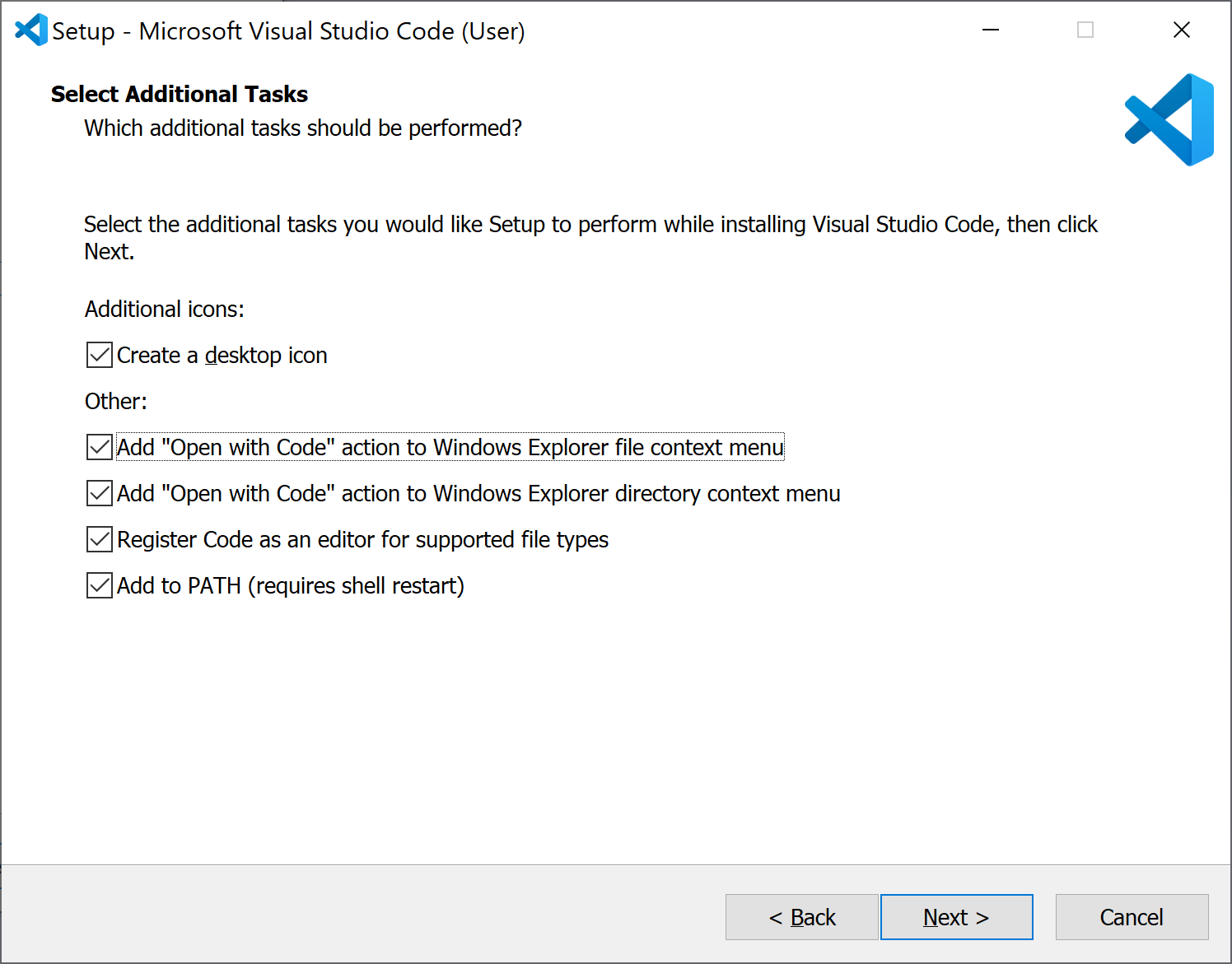
Check all the additional tasks, and click on the Next button.
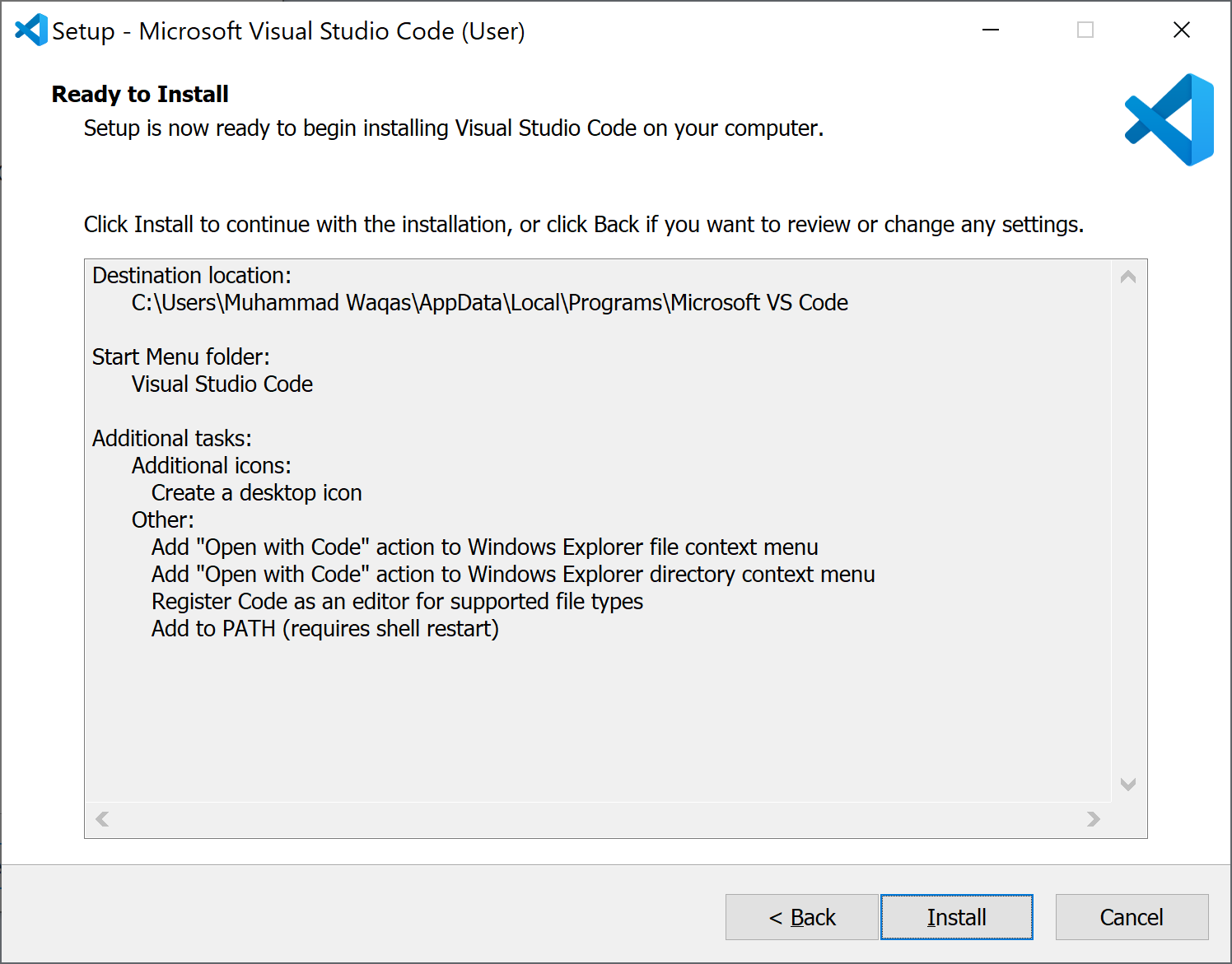
You will see the summary of all the options you have selected. Click on the Install button. It will only take a moment to install.
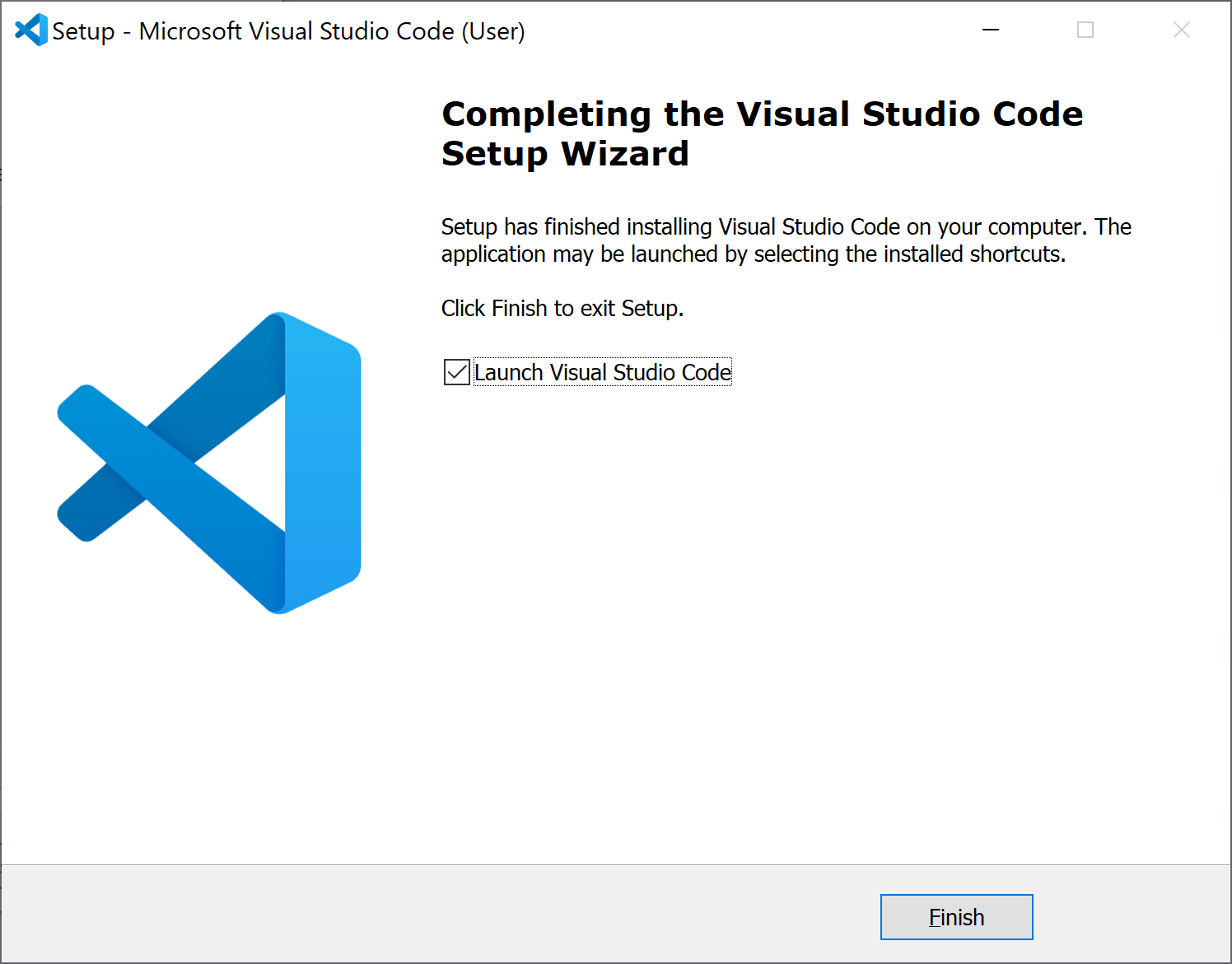
After the installation is completed, click on the Finish button, and it will open the Visual Studio Code.
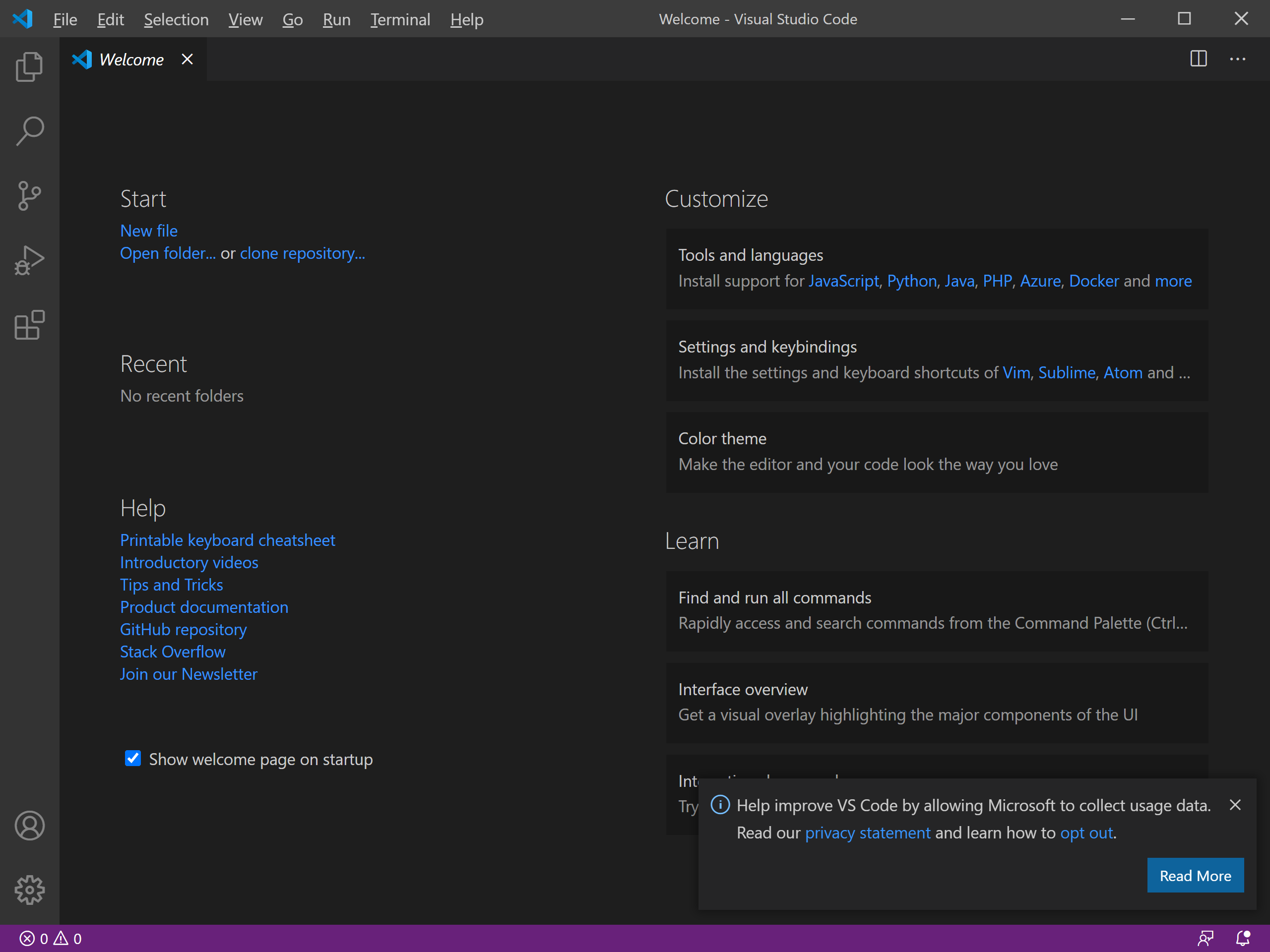
Windows Subsystem for Linux
With Windows Subsystem for Linux (WSL), you can install and run Linux distributions on Windows.
- It enables you to develop and test your source code on Linux while still working locally on your Windows machine.
- When coupled with the Remote - WSL extension, you get full VS Code editing and debugging support while running in the context of WSL.
See the Developing in WSL documentation to learn more or try the Working in WSL introductory tutorial.
