Visual Studio Code Code Editing
Visual Studio Code is an editor first and foremost and includes the features you need for highly productive source code editing.
- Being able to keep your hands on the keyboard when writing code is crucial for high productivity.
- Visual Studio Code has a rich set of default keyboard shortcuts, as well as allowing you to customize them.
Multiple Selections
Visual Studio Code supports multiple cursors for fast simultaneous edits. You can add secondary cursors (rendered thinner) with Alt+Click. Each cursor operates independently based on the context it sits in. A common way to add more cursors is with Ctrl+Alt+Down or Ctrl+Alt+Up that insert cursors below or above.
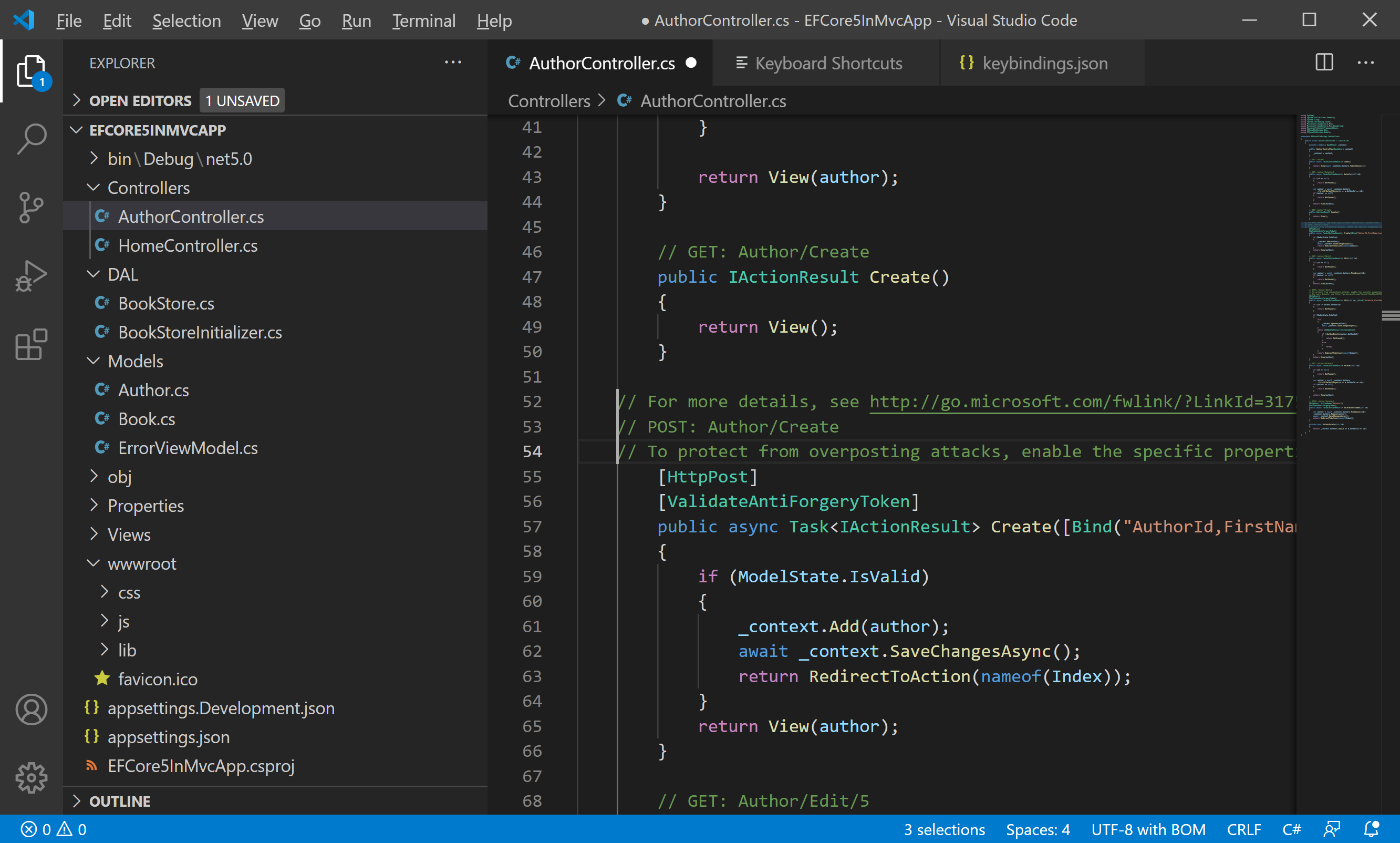
The Ctrl+D selects the word at the cursor or the next occurrence of the current selection.
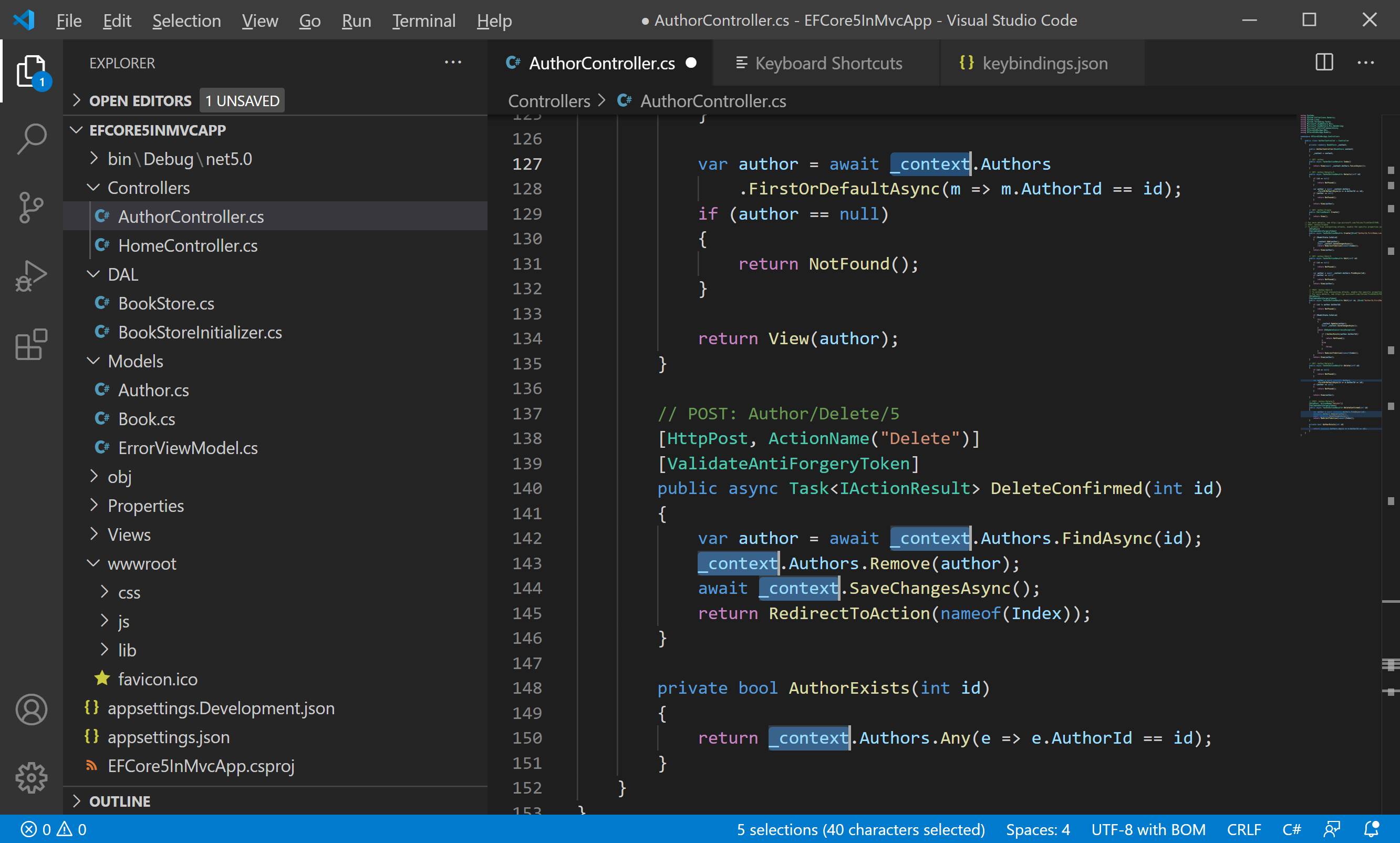
Shrink/Expand Selection
You can quickly shrink or expand the current selection using Shift+Alt+Left and Shift+Alt+Right.
Column Selection
To use column box selection, place the cursor in one corner and then hold |Shift+Alt| while dragging to the opposite corner.
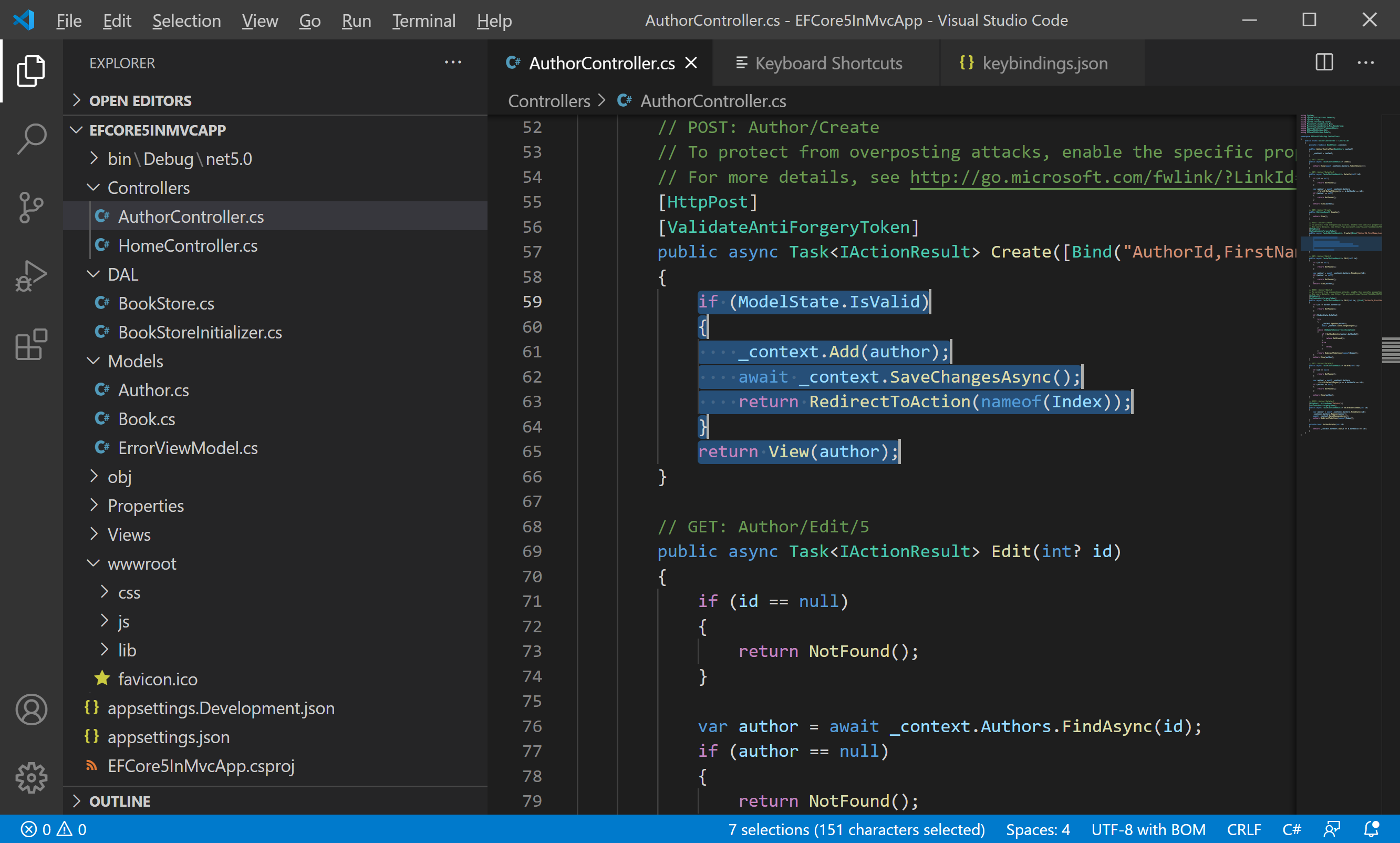
There are also default key bindings for column selection on macOS and Windows, but not on Linux.
| Key | Command | Command ID |
|---|---|---|
| Ctrl+Shift+Alt+Down | Column Select Down | cursorColumnSelectDown |
| Ctrl+Shift+Alt+Up | Column Select Up | cursorColumnSelectUp |
| Ctrl+Shift+Alt+Left | Column Select Left | cursorColumnSelectLeft |
| Ctrl+Shift+Alt+Right | Column Select Right | cursorColumnSelectRight |
| Ctrl+Shift+Alt+PageDown | Column Select Page Down | cursorColumnSelectPageDown |
| Ctrl+Shift+Alt+PageUp | Column Select Page Up | cursorColumnSelectPageUp |
You can edit your keybindings.json to bind them to something more familiar if you wish.
Save/Auto Save
By default, Visual Studio Code requires an explicit action to save your changes to disk, Ctrl+S or use the File > Save menu option.
- It is very easy to turn-on Auto Save, which will save your changes after a configured delay or when focus leaves the editor.
- With this option turned on, there is no need to explicitly save the file. The easiest way to turn on Auto Save is with the File > Auto Save toggle that turns on and off save after a delay.
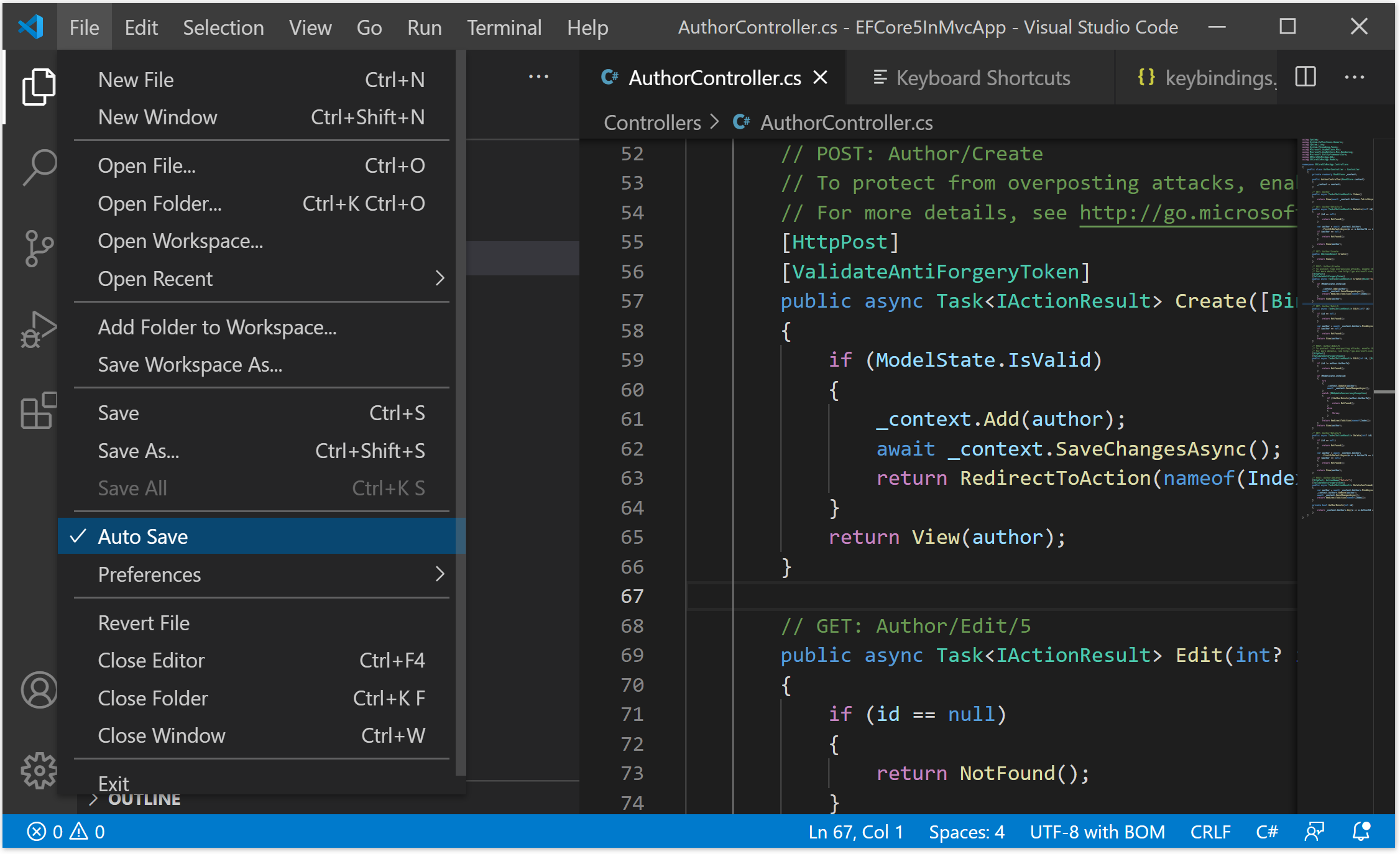
For more control over Auto Save, open User or Workspace settings and find the associated settings.
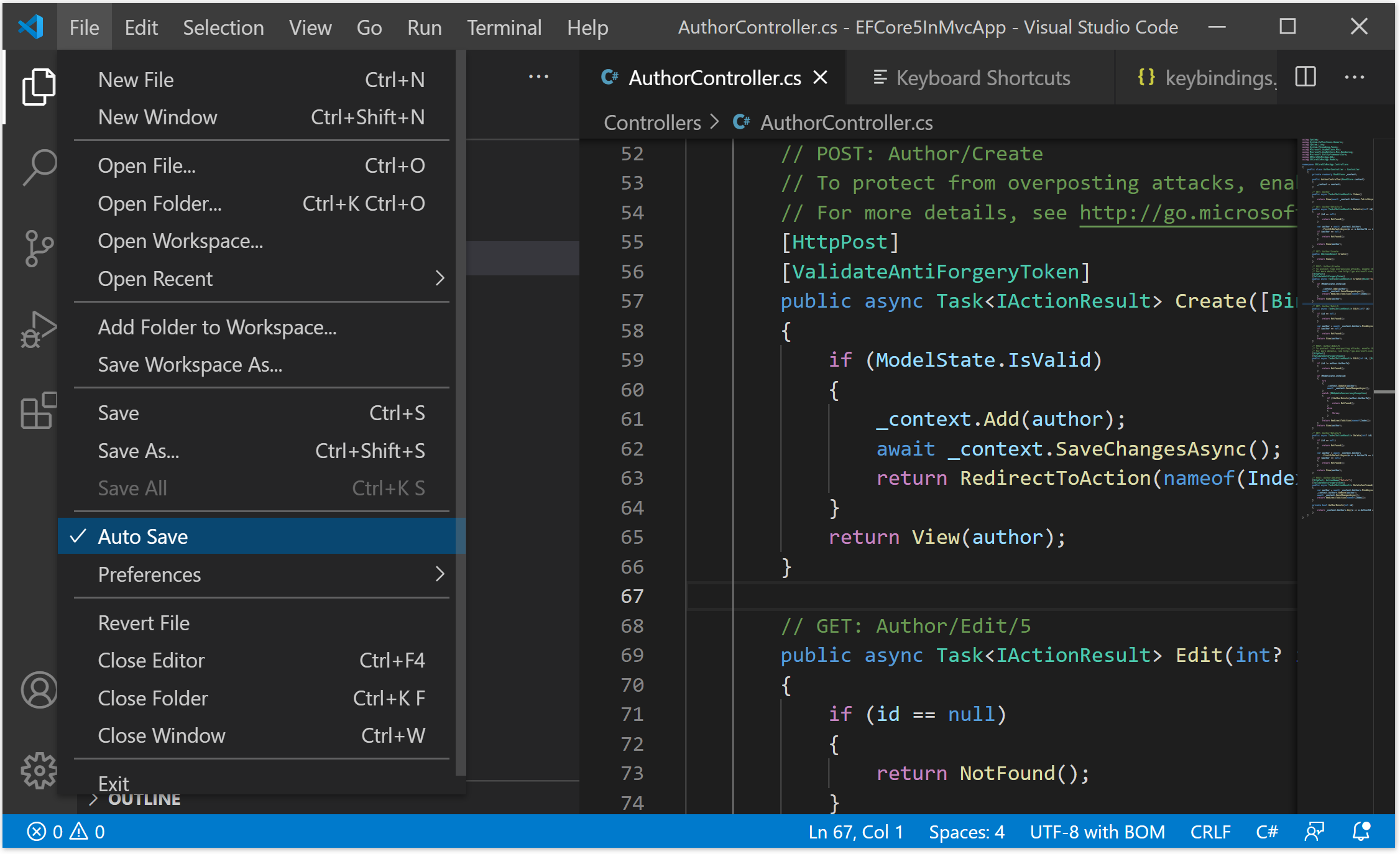
You will see that the Auto Save drop-down has the following values.
- off: To disable auto-save.
- afterDelay: To save files after a configured delay (default 1000 ms).
- onFocusChange: To save files when focus moves out of the editor of the dirty file.
- onWindowChange: To save files when the focus moves out of the VS Code window.
The Auto Save Delay configures the delay in milliseconds when Auto Save is configured to afterDelay. The default is 1000 ms.
