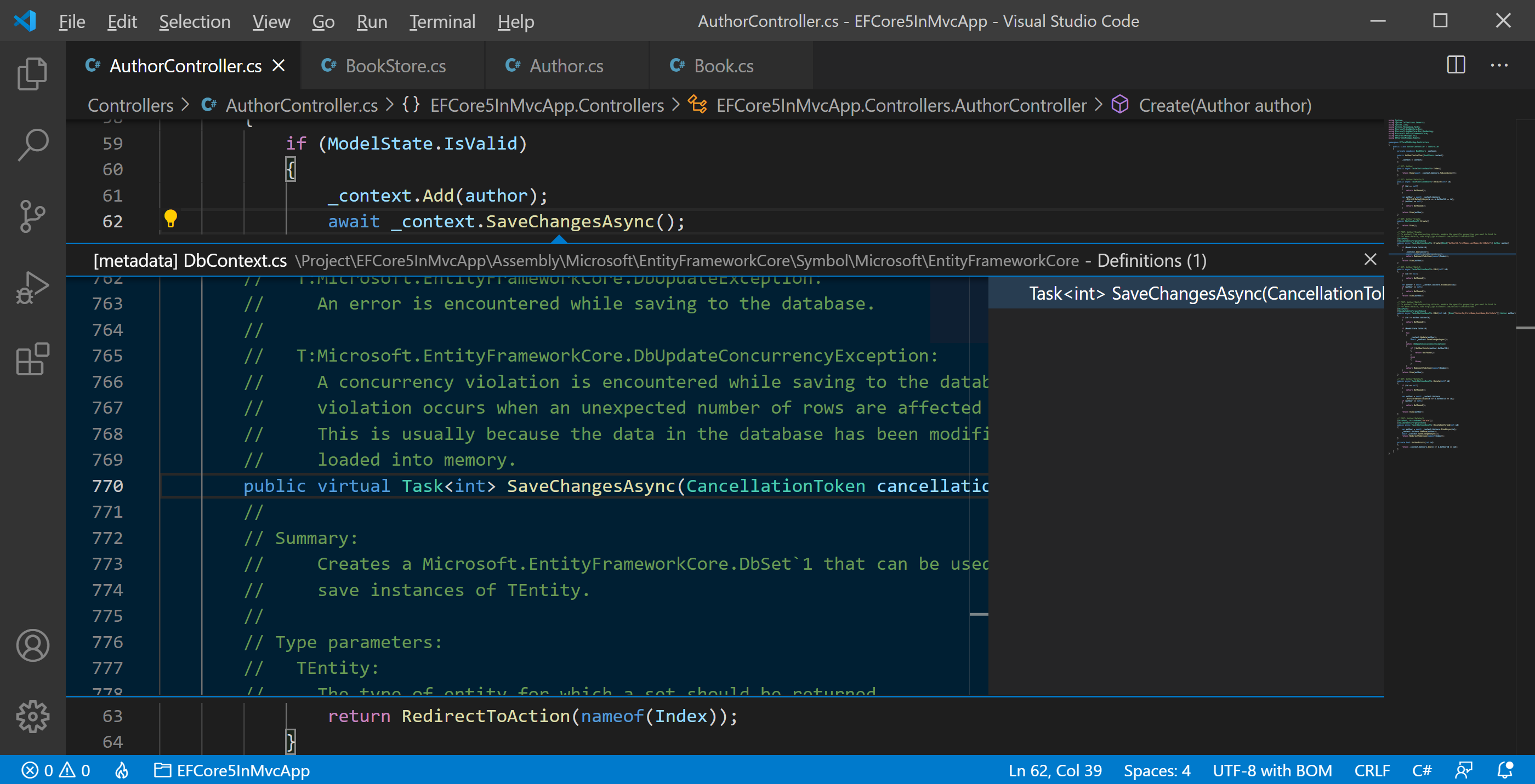Visual Studio Code Code Navigation
Visual Studio Code has a high productivity code editor. When it is combined with programming language services, it gives you the power of an IDE and the speed of a text editor.
Quick File Navigation
The Explorer is great for navigating between files when you are exploring a project.
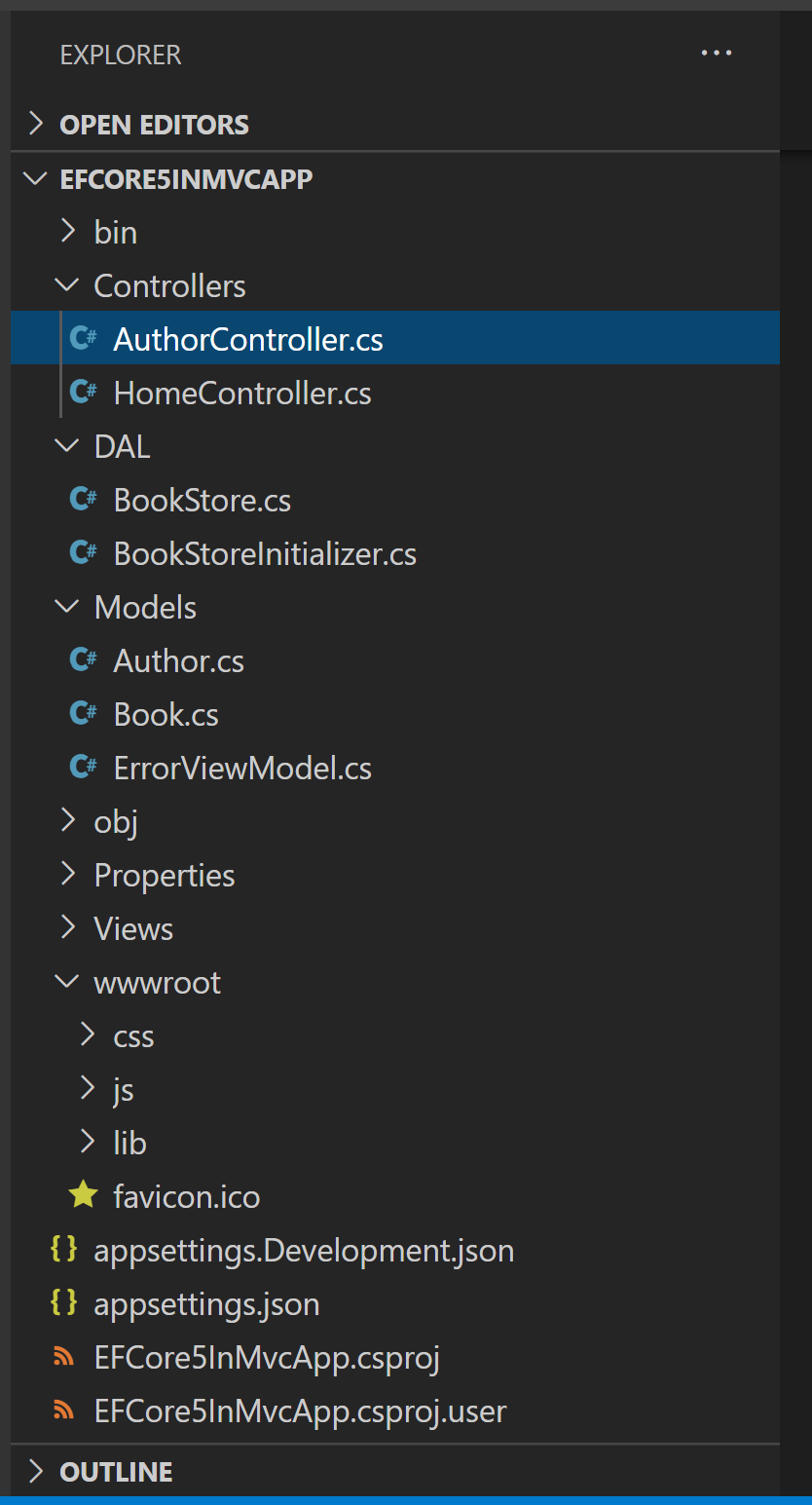
However, when you are working on a task, you will find yourself quickly jumping between the same set of files. VS Code provides two powerful commands to navigate in and across files with easy-to-use key bindings.
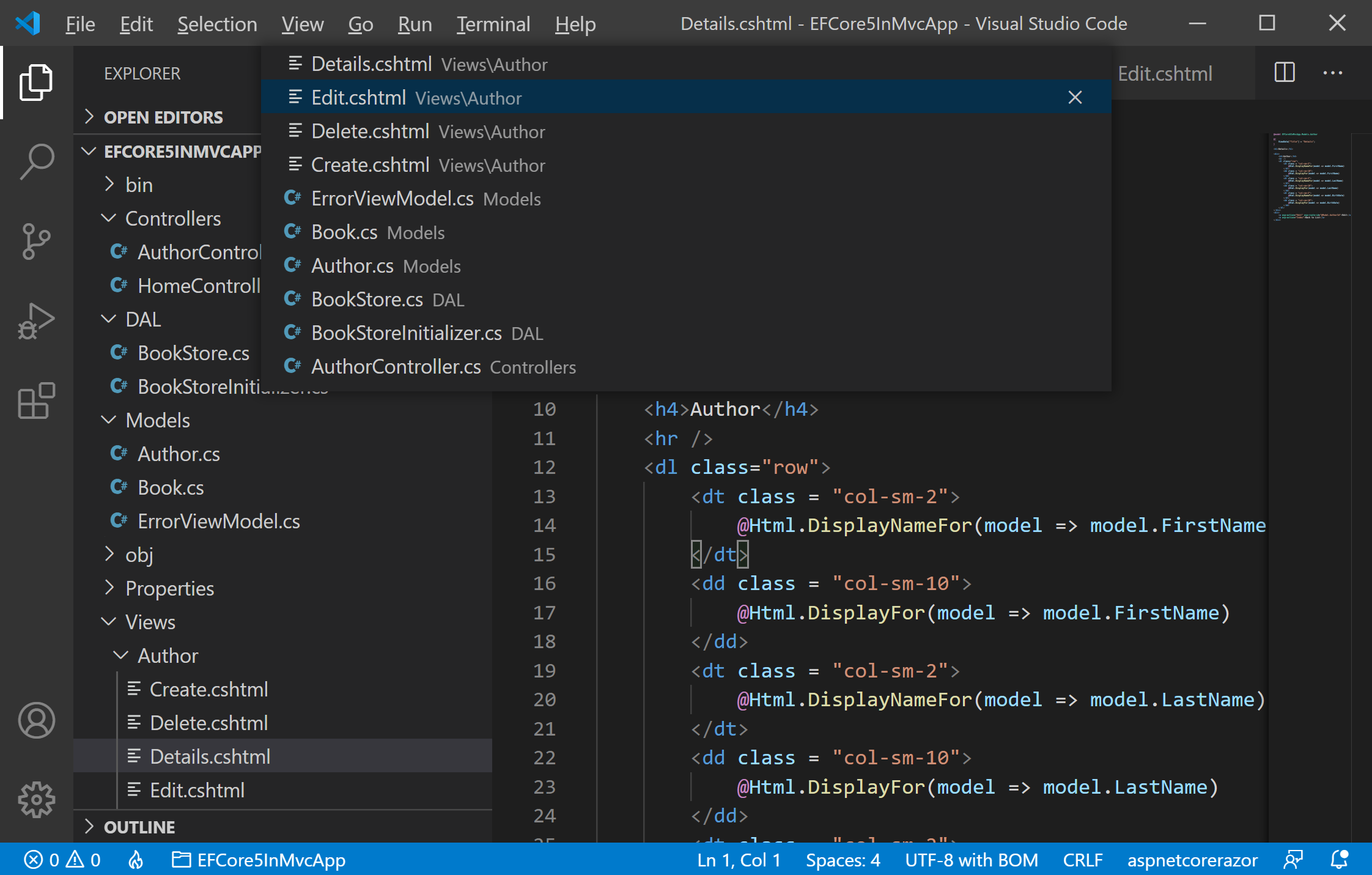
Hold Ctrl and press Tab to view a list of all files open in an editor group. To open one of these files, use Tab again to pick the file you want to navigate to, then release Ctrl to open it.
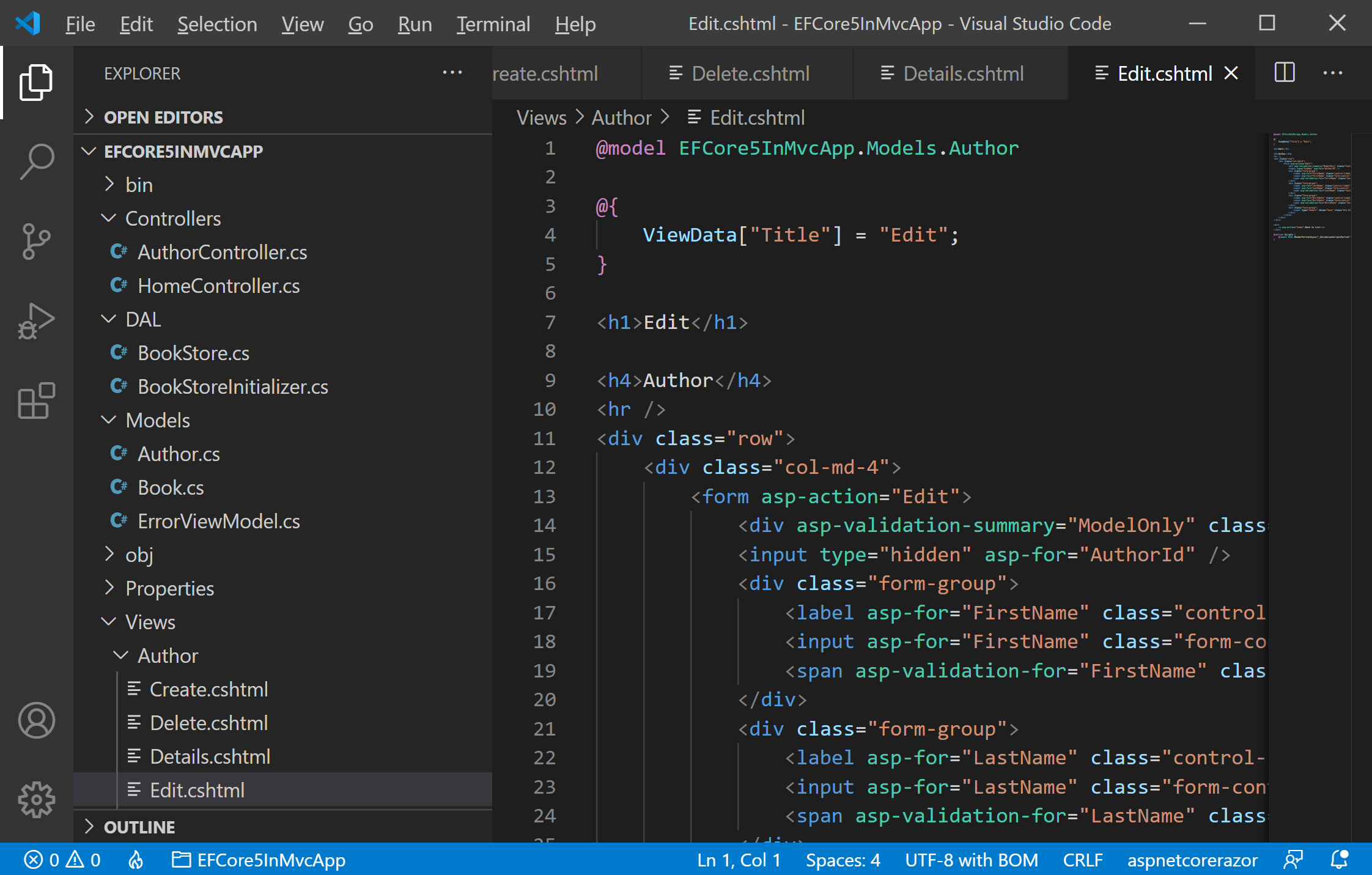
Alternatively, you can use Alt+Left and Alt+Right to navigate between files and edit locations. If you are jumping around between different lines of the same file, these shortcuts allow you to navigate between those locations easily.
Breadcrumbs
The editor has a navigation bar above its contents called Breadcrumbs. It shows the current location and allows you to quickly navigate between folders, files, and symbols.
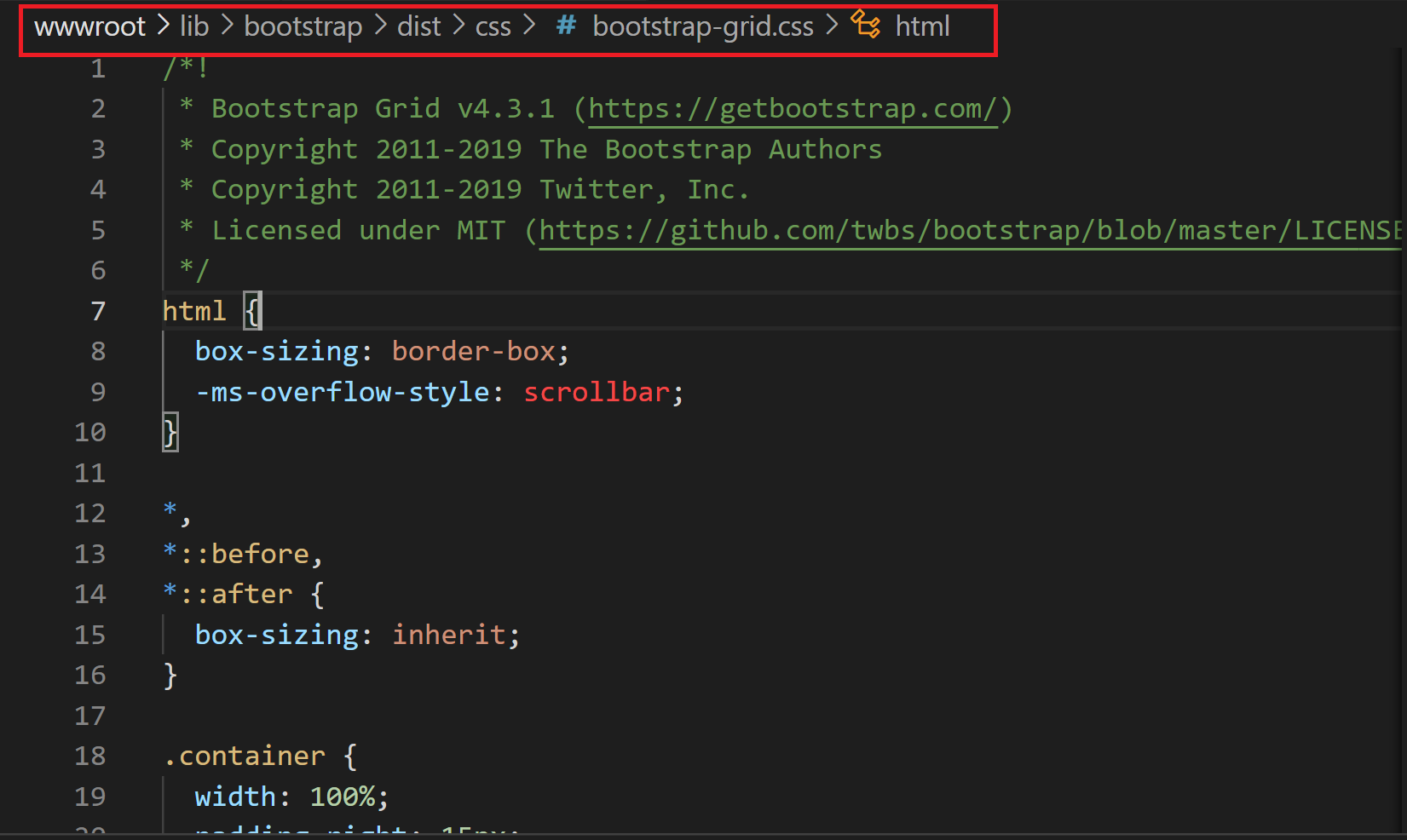
Breadcrumbs always show the file path and, with the help of language extensions, the symbol path up to the cursor position.
Selecting a breadcrumb in the path displays a dropdown with that level's siblings so you can quickly navigate to other folders and files.
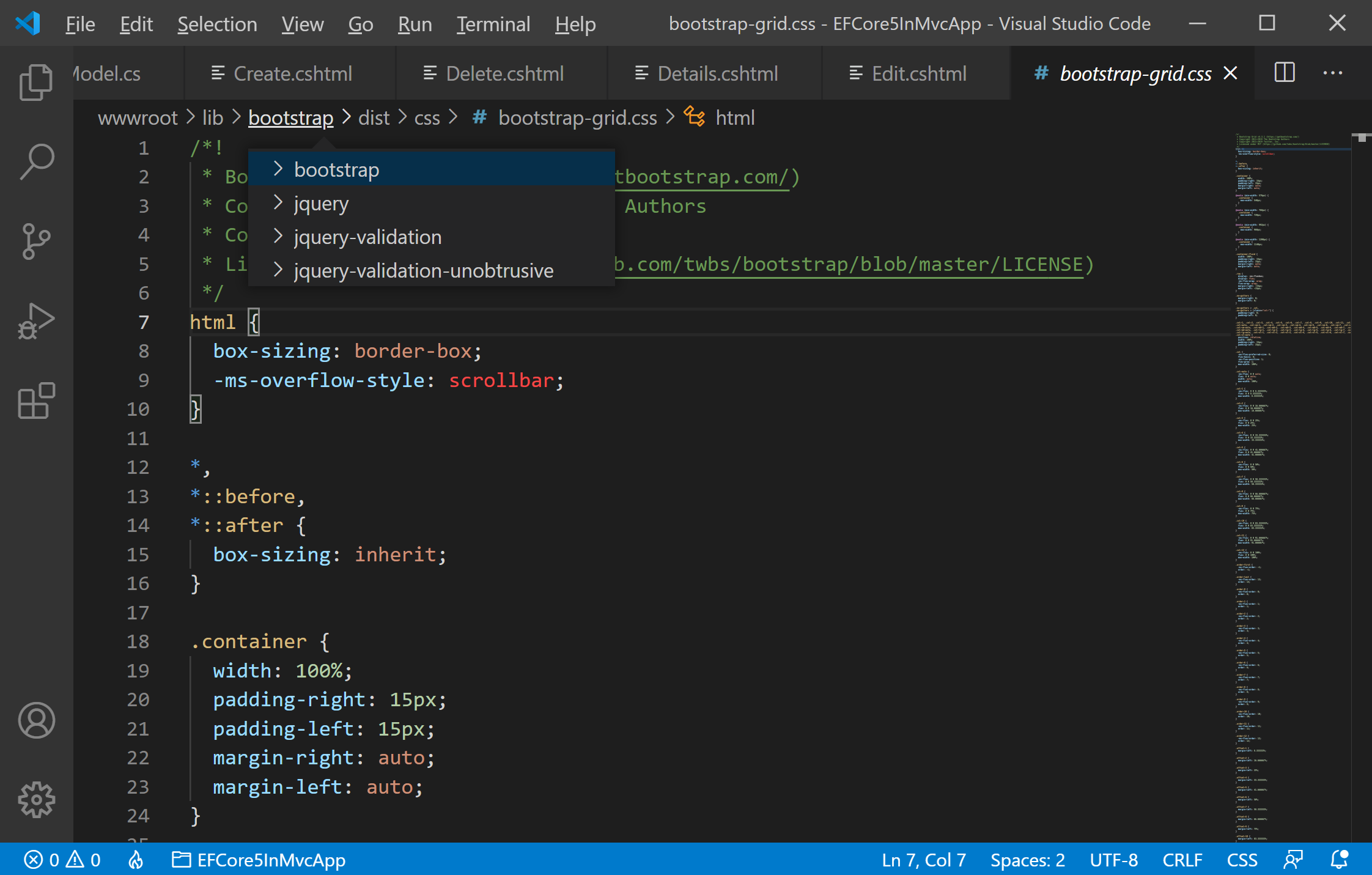
Go to Definition
If a language supports it, you can go to the definition of a symbol by pressing F12 or right-click on it and select Go To Definition.
If you press Ctrl and hover over a symbol, a preview of the declaration will appear.
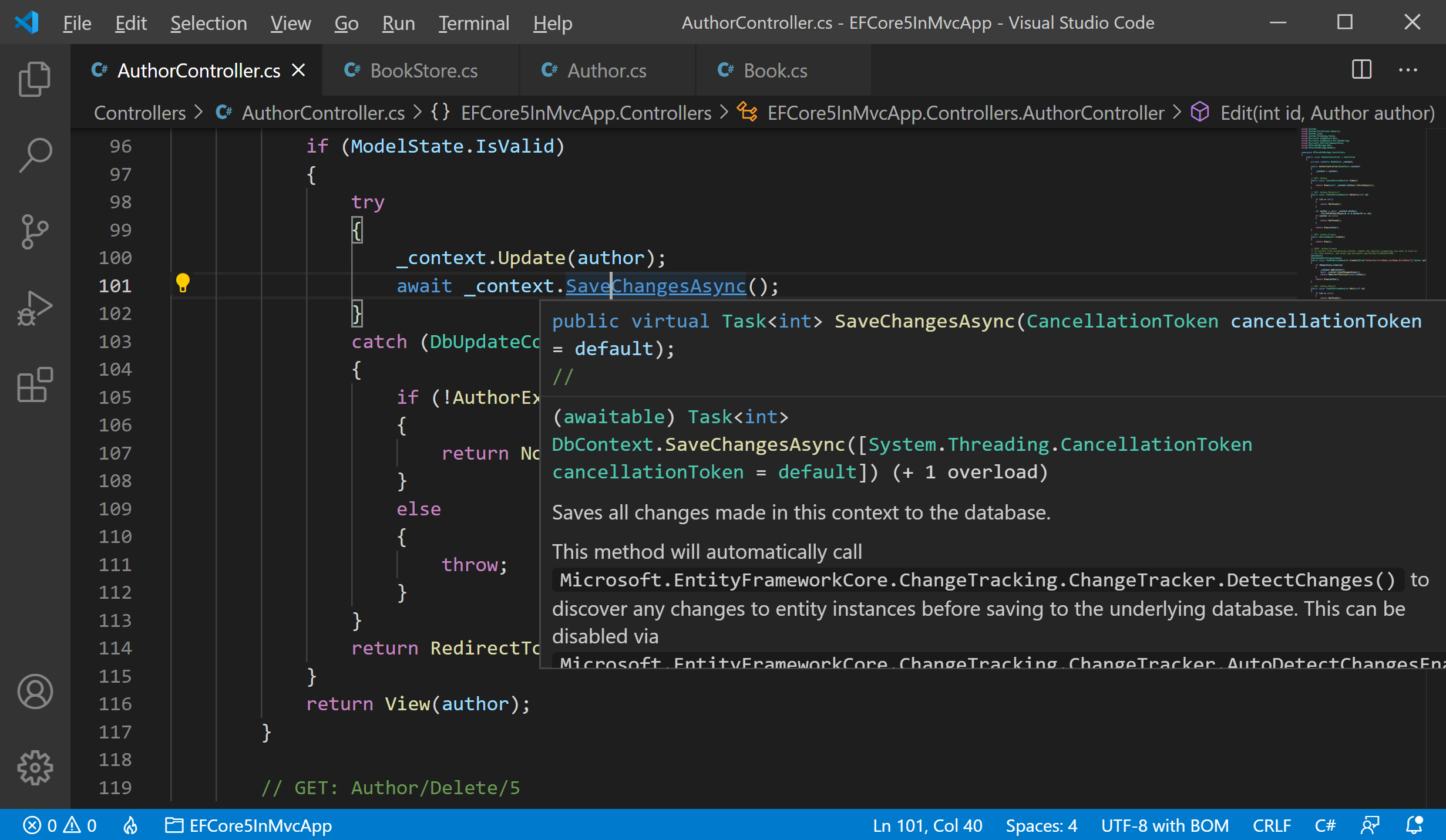
Go to Type Definition
Some languages also support jumping to the type definition of a symbol by running the Go to Type Definition command from either the editor context menu or the Command Palette.
- It will take you to the definition of the type of a symbol.
- The command
editor.action.goToTypeDefinitionis not bound to a keyboard shortcut by default, but you can add your own custom keybinding.
Go to Implementation
Languages can also support jumping to the implementation of a symbol by pressing Ctrl+F12 or right-click on it and select Go To Implementation. For an interface, this shows all the implementors of that interface and for abstract methods, this shows all concrete implementations of that method.
Peek
There is nothing worse than a big context switch when all you want is to quickly check something that's why VS Code support peeked editors. When you execute a Go to References search via Shift+F12, or a Peek Definition via Alt+F12, it embeds the result inline.