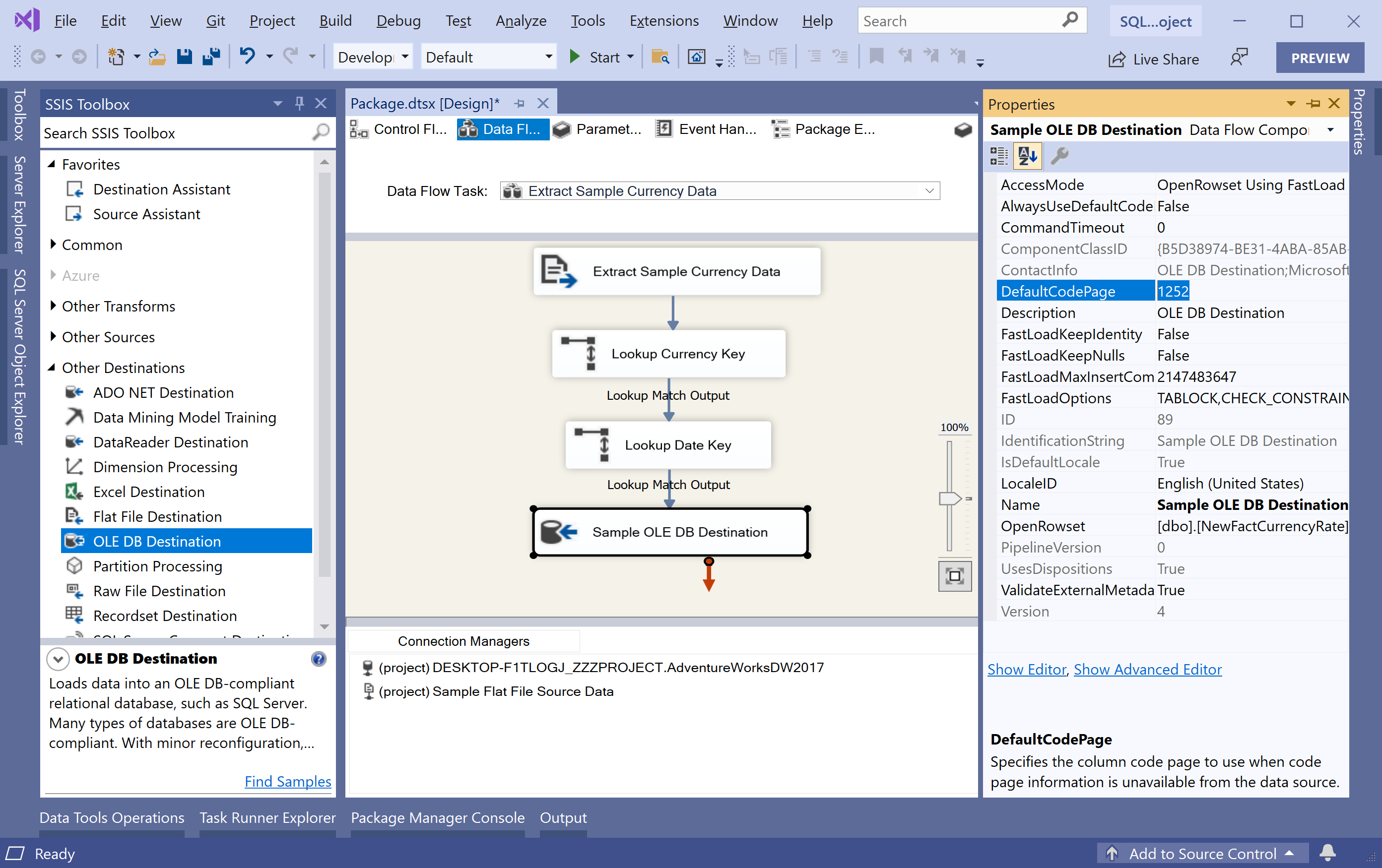SSIS Add and Configure the OLE DB Destination
The package created in the previous articles can now extract data from the flat file source and transform that data into a format compatible with the destination. Now we need to load the transformed data into the destination.
- To load the data, we need to add an OLE DB destination to the data flow.
- The OLE DB destination can use a database table, view, or a SQL command to load data into a variety of OLE DB-compliant databases.
To add and configure an OLE DB destination to use the OLE DB connection manager that we have previously created, expand Other Destinations in the SSIS Toolbox.
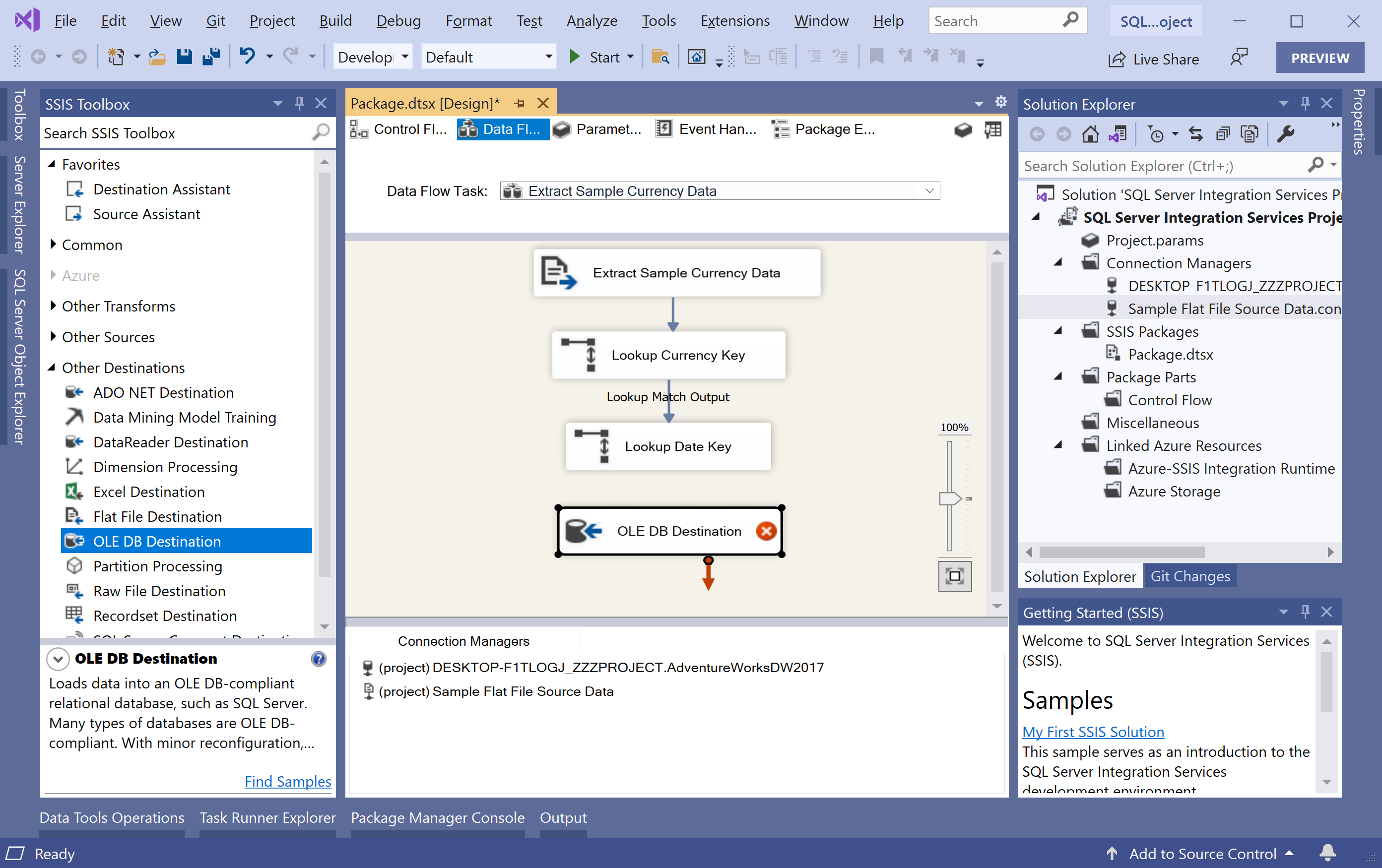
Drag OLE DB Destination onto the design surface of the Data Flow tab and place the OLE DB Destination directly below the Lookup Date Key transformation.
Select the Lookup Date Key transformation and drag its blue arrow over to the new OLE DB Destination to connect the two components.
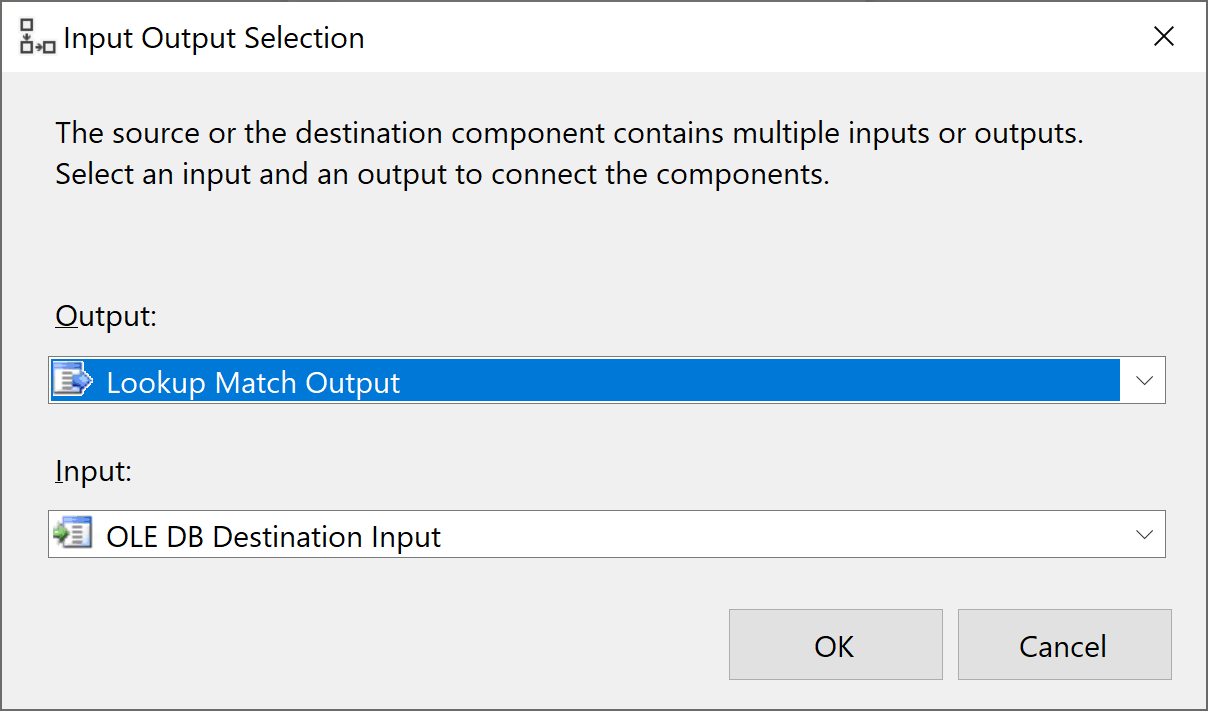
In the Input Output Selection dialog, select Lookup Match Output in the Output dropdown list, and then select OK.
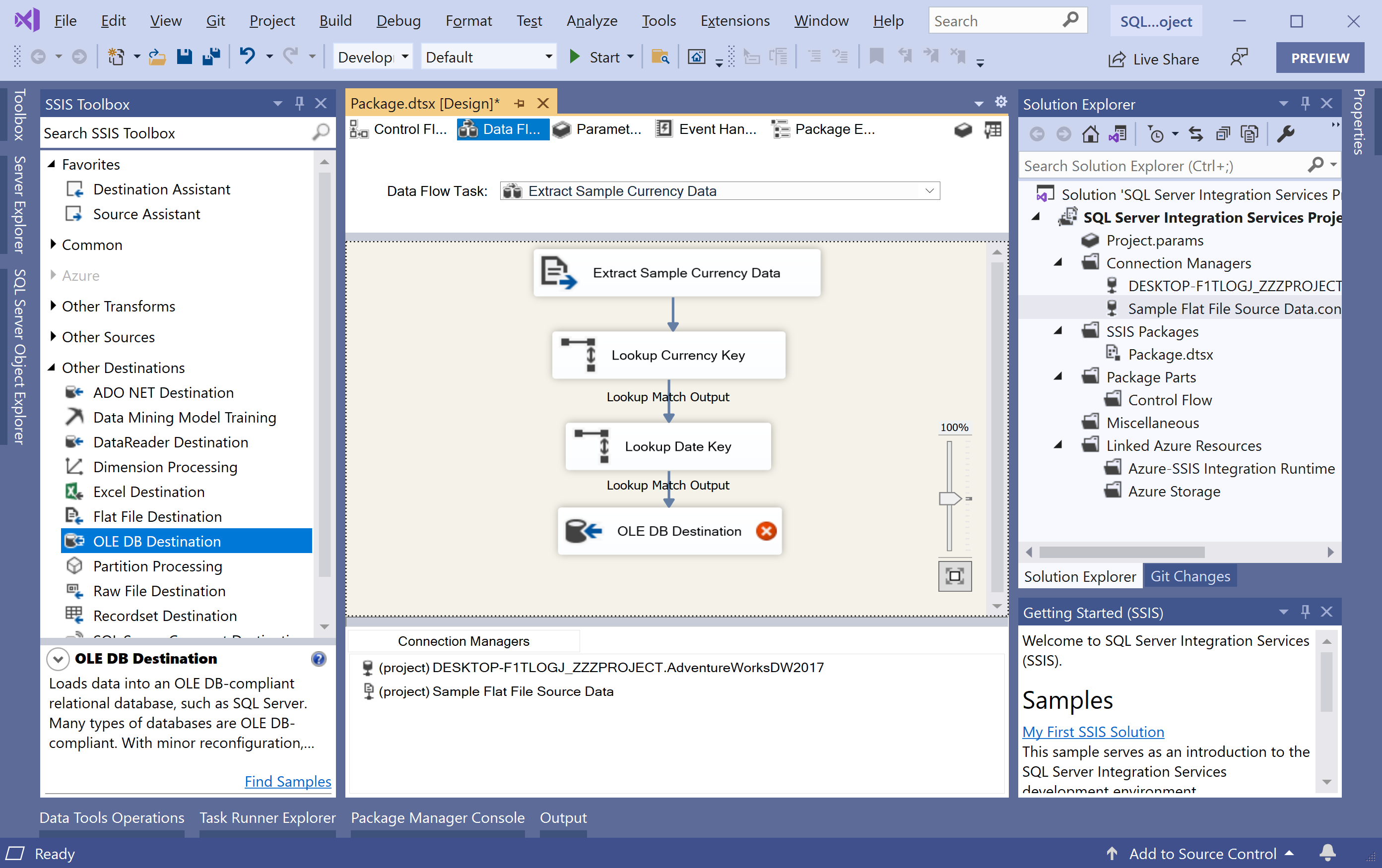
Change the name of the newly added OLE DB Destination component by right-clicking on it and choose Rename.
Type Sample OLE DB Destination in the text area.
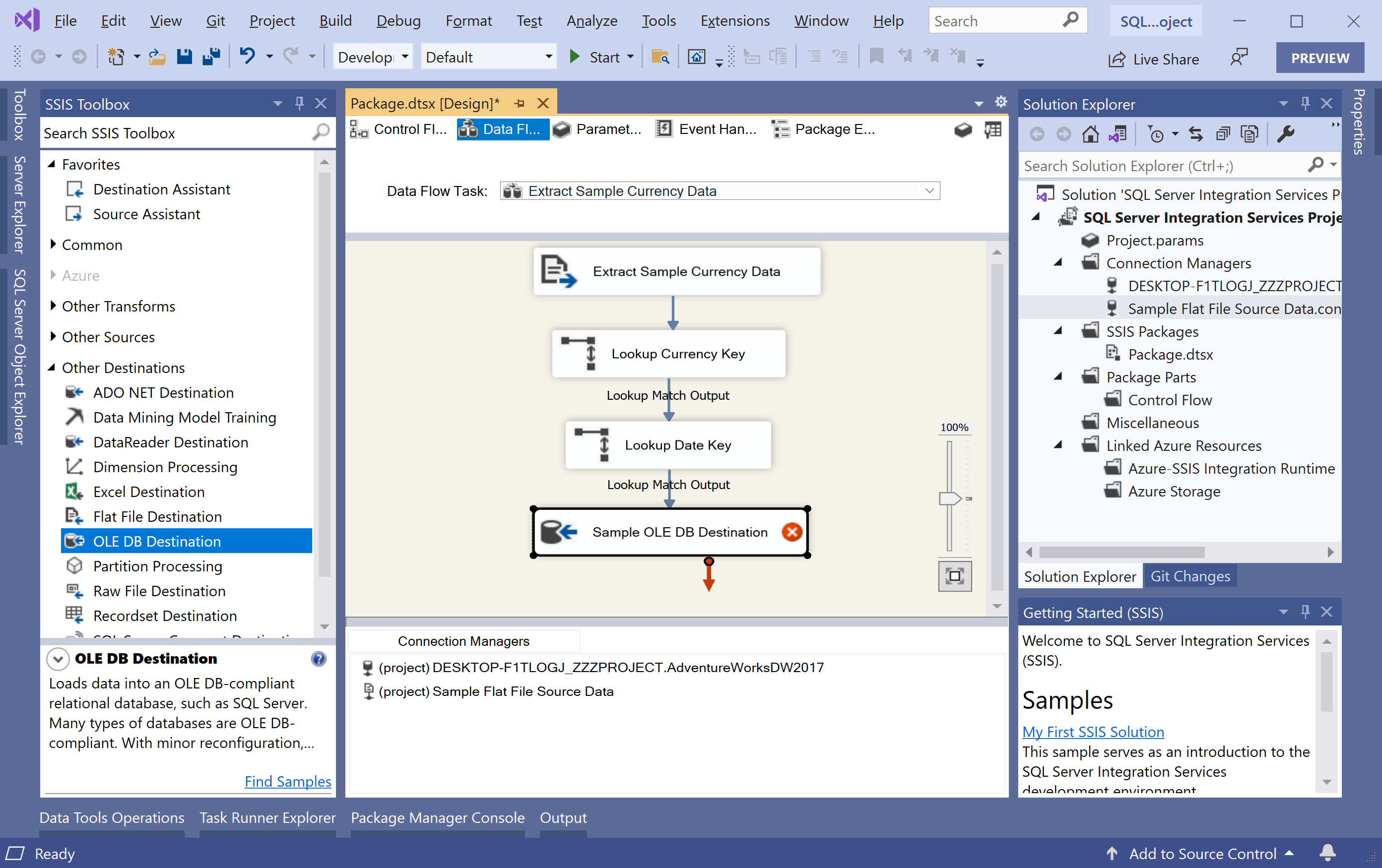
Double-click Sample OLE DB Destination, and it will open the OLE DB Destination Editor dialog.
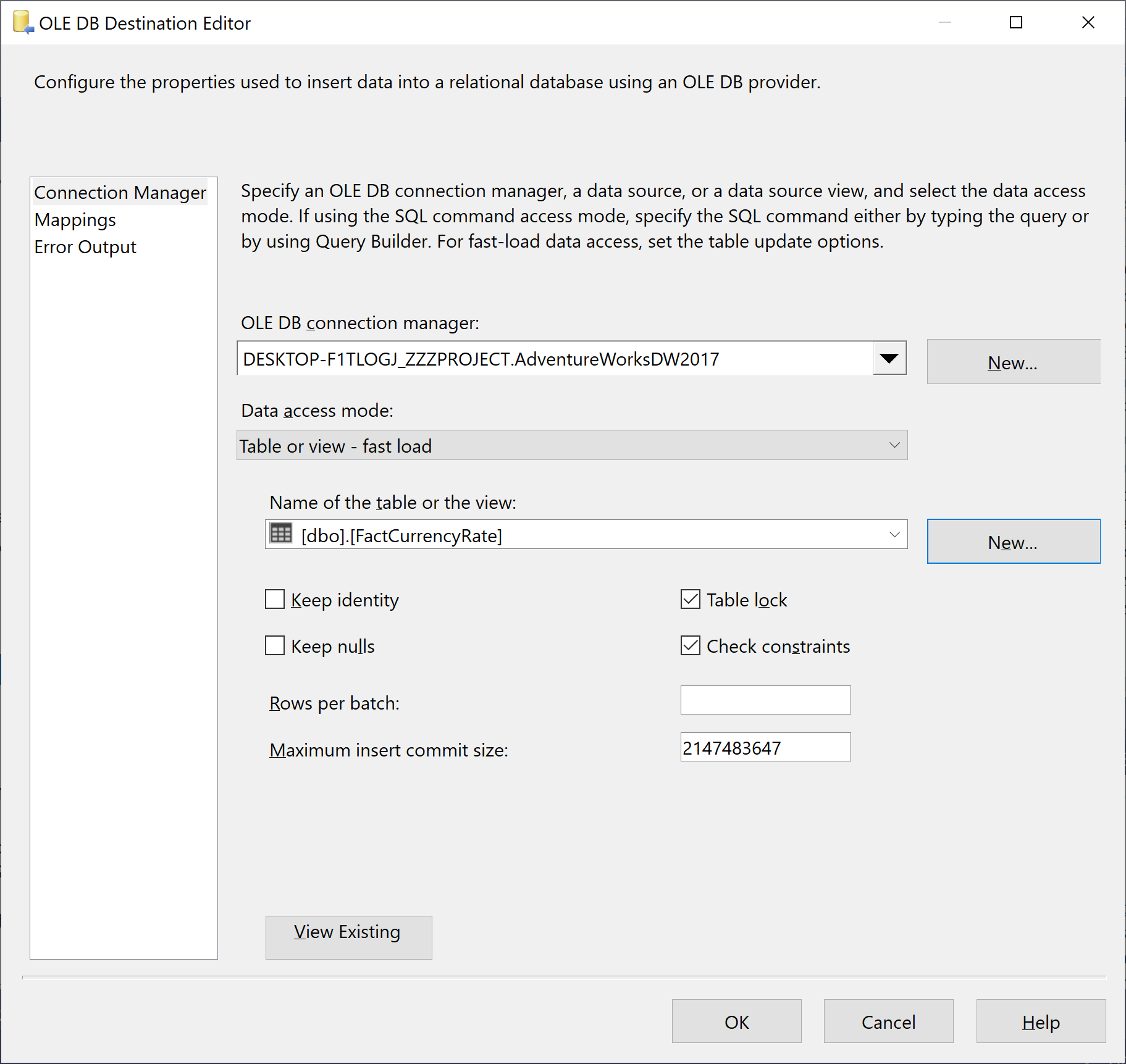
On the OLE DB Destination Editor dialog, Make sure that *.AdventureWorksDW2017 is selected in the OLE DB Connection manager dropdown, and in the Name of the table or the view dropdown, select [dbo].[FactCurrencyRate].
If a table named NewFactCurrencyRate currently exists, delete it now and then select the New button to create a new table.
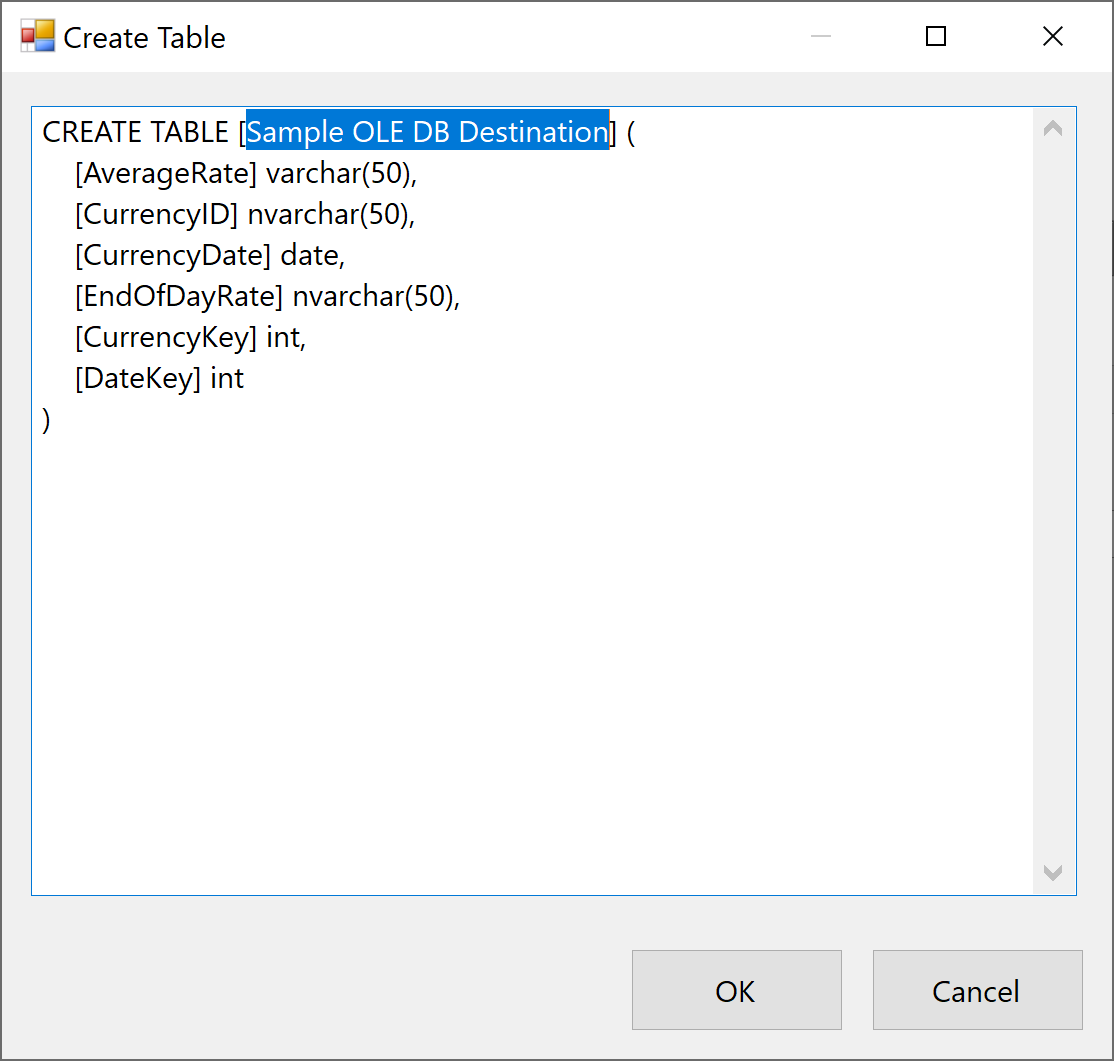
Change the name of the table in the script from Sample OLE DB Destination to NewFactCurrencyRate.
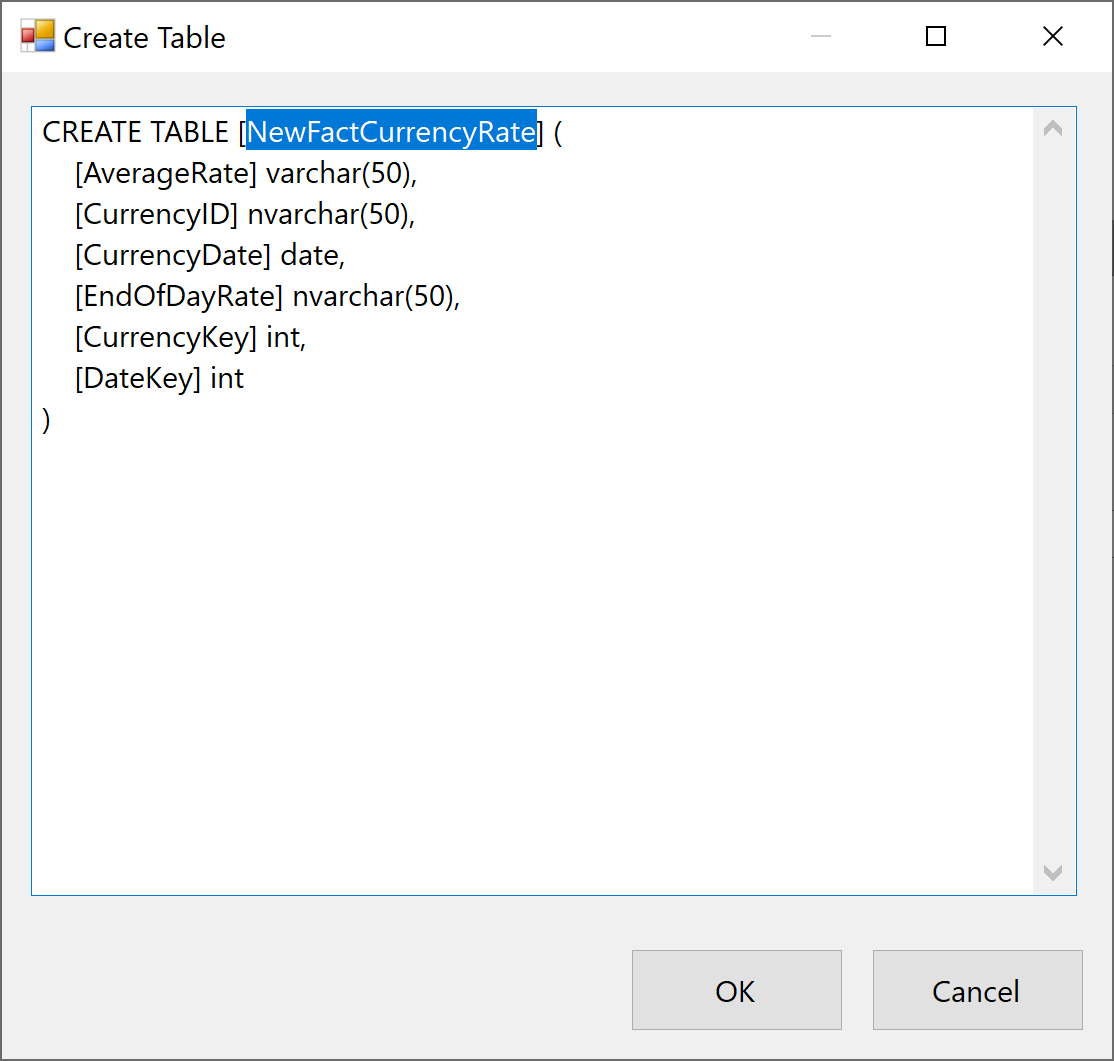
Click on the OK button and you will see that the Name of the table or the view automatically changes to NewFactCurrencyRate.
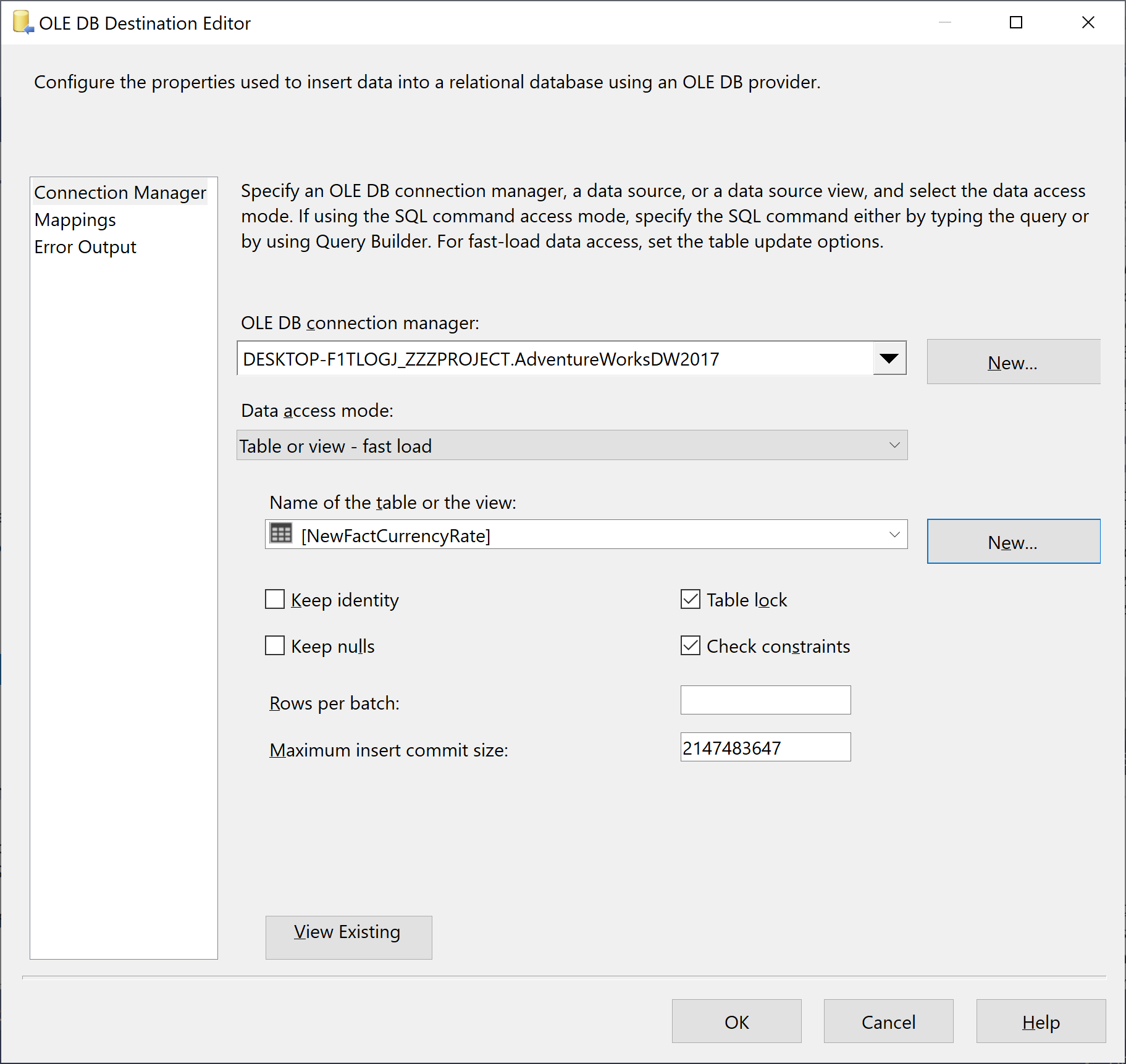
Now go to the Mappings tab.
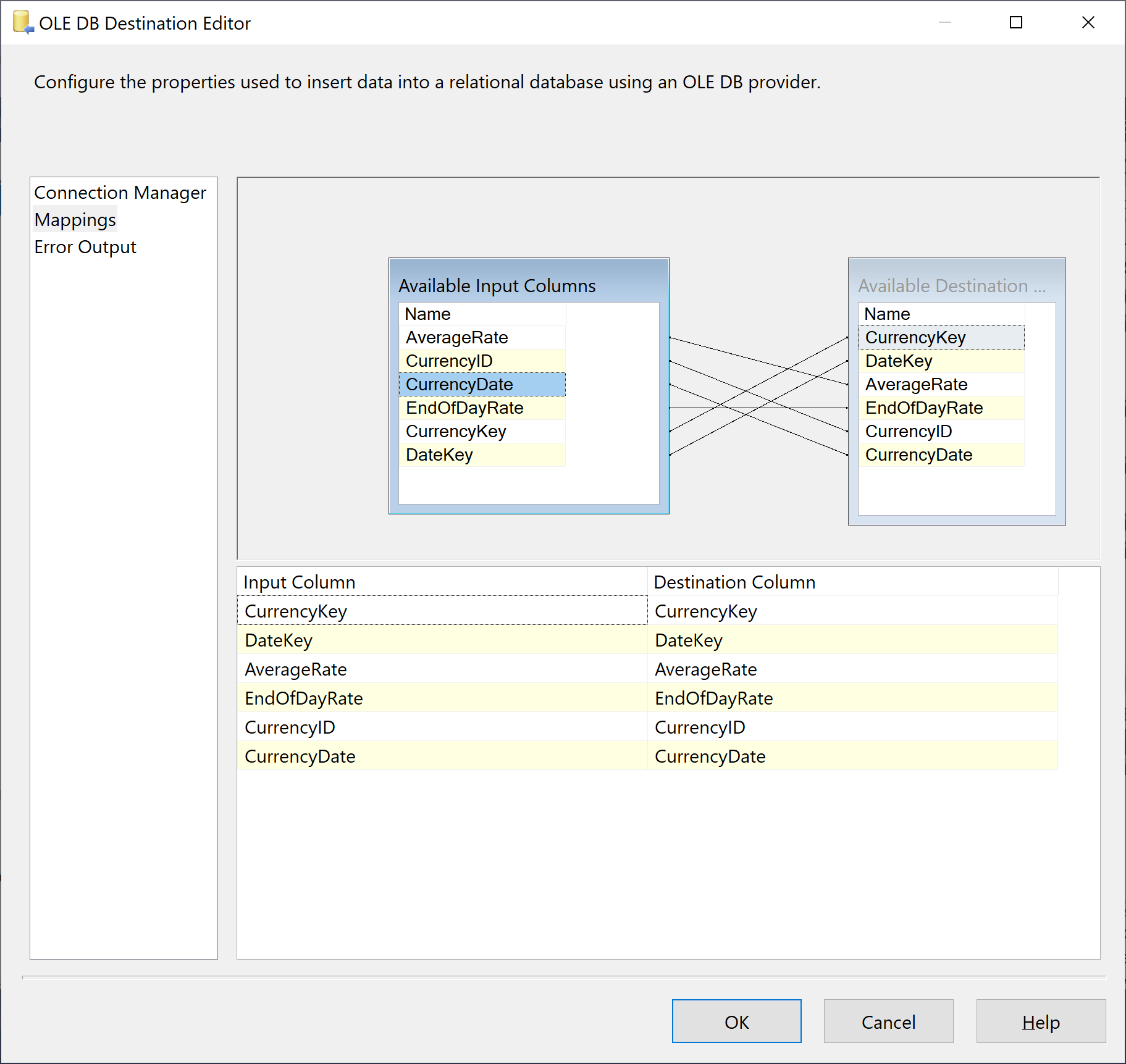
Verify that the AverageRate, CurrencyKey, EndOfDayRate, and DateKey input columns are mapped correctly to the destination columns. If same-named columns are mapped, the mapping is correct. Click on the OK button.
Right-click the Sample OLE DB Destination destination and select Properties. In the Properties window, verify that the LocaleID property is English (United States) and the DefaultCodePage property is 1252.