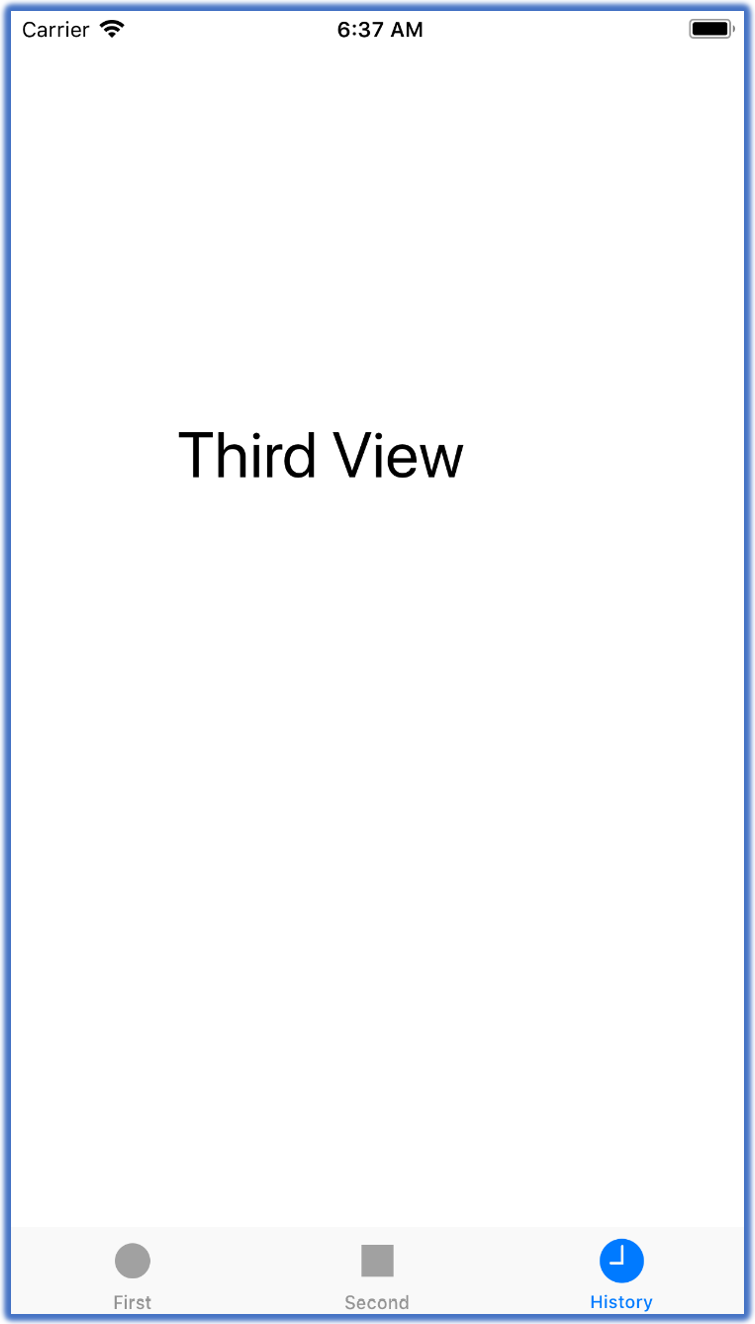IOS
- Getting started with iOS
- Learn Tutorial
- Overview
- Xcode Basics
- Create iOS Project
- Add UI Elements
- Views Hierarchy
- UIKit
- Define Views
- Access Subviews
- Action & Outlet
- Create iOS App with Multiple Views
- Add Navigation Controller
- How to Configure Table View
- Add iOS Table View and Data Source
- Sections & Headings
- Table View Delegate Behavior
- Custom Table View Cell
- Create iOS UI with Auto Layout
- Create Flexible Layouts with Stack Views
- Adaptive UI Using Traits and Size Classes
- Create a Tabbed Application
- Add a Toolbar
- Add Swipe Actions
- Add an Alert
- Images & Application Icon
- Launch Screen
- 3D Touch
- Accessibility
- ADDING A SWIFT BRIDGING HEADER
- AFNetworking
- AirDrop
- AirPrint tutorial in iOS
- Alamofire
- App Submission Process
- App Transport Security (ATS)
- App wide operations
- AppDelegate
- Application rating/review request
- ARC (Automatic Reference Counting)
- attributedText in UILabel
- Auto Layout
- AVPlayer and AVPlayerViewController
- AVSpeechSynthesizer
- AWS SDK
- Background Modes
- Background Modes and Events
- Basic text file I/O
- Block
- CAAnimation
- Cache online images
- CAGradientLayer
- CALayer
- Carthage iOS Setup
- CAShapeLayer
- Categories
- CGContext Reference
- Chain Blocks in a Queue (with MKBlockQueue)
- Change Status Bar Color
- Checking for Network Connectivity
- Checking iOS version
- CLLocation
- CloudKit
- Codable
- Code signing
- Concurrency
- Configure Beacons with CoreBluetooth
- Contacts Framework
- Content Hugging/Content Compression in Autolayout
- Convert HTML to NSAttributed string and vice verse
- Convert NSAttributedString to UIImage
- Core Data
- Core Graphics
- Core Location
- Core Motion
- Core SpotLight in iOS
- CoreImage Filters
- Create .ipa File to upload on appstore with Applicationloader
- Create a Custom framework in iOS
- Create a video from images
- Creating an App ID
- CTCallCenter
- Custom fonts
- Custom Keyboard
- Custom methods of selection of UITableViewCells
- Custom methods of selection of UITableViewCells
- Custom UITextField
- Custom UIViews from XIB files
- Cut a UIImage into a circle
- CydiaSubstrate tweak
- Debugging Crashes
- Deep Linking in iOS
- DispatchGroup
- Dynamic Type
- Dynamically updating a UIStackView
- EventKit
- Extension for rich Push Notification - iOS 10.
- Face Detection Using CoreImage/OpenCV
- FacebookSDK
- Fastlane
- FCM Messaging in Swift
- FileHandle
- GameCenter Leaderboards
- GameplayKit
- GCD (Grand Central Dispatch)
- Graph (Coreplot)
- Guideline to choose best iOS Architecture Patterns
- Handle Multiple Environment using Macro
- Handling URL Schemes
- Healthkit
- iBeacon
- IBOutlets
- In-App Purchase
- Initialization idioms
- iOS - Implementation of XMPP with Robbie Hanson framework
- iOS 10 Speech Recognition API
- iOS Google Places API
- iOS TTS
- Key Value Coding-Key Value Observation
- Keychain
- Load images async
- Localization
- Make selective UIView corners rounded
- Managing the Keyboard
- MKDistanceFormatter
- MKMapView
- ModelPresentationStyles
- MPMediaPickerDelegate
- MPVolumeView
- Multicast Delegates
- MVP Architecture
- MVVM
- MyLayout
- Navigation Bar
- NSArray
- NSAttributedString
- NSBundle
- NSData
- NSDate
- NSHTTPCookieStorage
- NSInvocation
- NSNotificationCenter
- NSPredicate
- NSTimer
- NSURL
- NSURLConnection
- NSURLSession
- NSUserActivity
- NSUserDefaults
- Objective-C Associated Objects
- OpenGL
- Passing Data between View Controllers
- Passing Data between View Controllers (with MessageBox-Concept)
- PDF Creation in iOS
- plist iOS
- Profile with Instruments
- Push Notifications
- QR Code Scanner
- Realm
- Resizing UIImage
- Rich Notifications
- Runtime in Objective-C
- Safari Services
- Security
- Segues
- Set View Background
- Simulating Location Using GPX files iOS
- Simulator
- Simulator Builds
- SiriKit
- Size Classes and Adaptivity
- Size Classes and Adaptivity
- SLComposeViewController
- Snapshot of UIView
- SqlCipher integration
- StoreKit
- Storyboard
- Swift and Objective-C interoperability
- Swift: Changing the rootViewController in AppDelegate to present main or login/onboarding flow
- SWRevealViewController
- UI Testing
- UIActivityViewController
- UIAlertController
- UIAppearance
- UIBarButtonItem
- UIBezierPath
- UIButton
- UICollectionView
- UIColor
- UIControl - Event Handling with Blocks
- UIDatePicker
- UIDevice
- UIFeedbackGenerator
- UIFont
- UIGestureRecognizer
- UIImage
- UIImagePickerController
- UIImageView
- UIKit Dynamics
- UIKit Dynamics with UICollectionView
- UILabel
- UILabel text underlining
- UILocalNotification
- UINavigationController
- UIPageViewController
- UIPheonix - easy, flexible, dynamic & highly scalable UI framework
- UIPickerView
- UIRefreshControl TableView
- UIScrollView
- UIScrollView AutoLayout
- UIScrollView with StackView child
- UISearchController
- UISegmentedControl
- UISlider
- UISplitViewController
- UISplitViewController
- UIStackView
- UIStoryboard
- UISwitch
- UITabBarController
- UITableView
- UITableViewCell
- UITableViewController
- UITextField
- UITextField Delegate
- UITextView
- UIView
- UIViewController
- UIWebView
- Universal Links
- Using Image Aseets
- UUID (Universally Unique Identifier)
- WCSessionDelegate
- WKWebView
- Xcode Build & Archive From Command Line
- XCTest framework - Unit Testing
IOS Create a Tabbed Application
When you are working on iOS apps with multiple screens or multiple view controllers, another common way of moving from one screen to another screen is to use the Tab Bar Controller.
- Conceptually, using the Tab Bar Controller is similar to using a navigation controller.
- The Tab Bar Controller will be loaded first because it is the initial view controller.
- UITabBarController manages a radio-style selection interface, where the selection determines which child view controller to display.
- The tab bar interface displays tabs at the bottom of the window for selecting different screens.
- Each tab is associated with a custom view controller class.
To use the Tab Bar Controller in your application, the simplest way is to create a new project in Xcode using the Tabbed App project type and call it TabbedAppDemo.
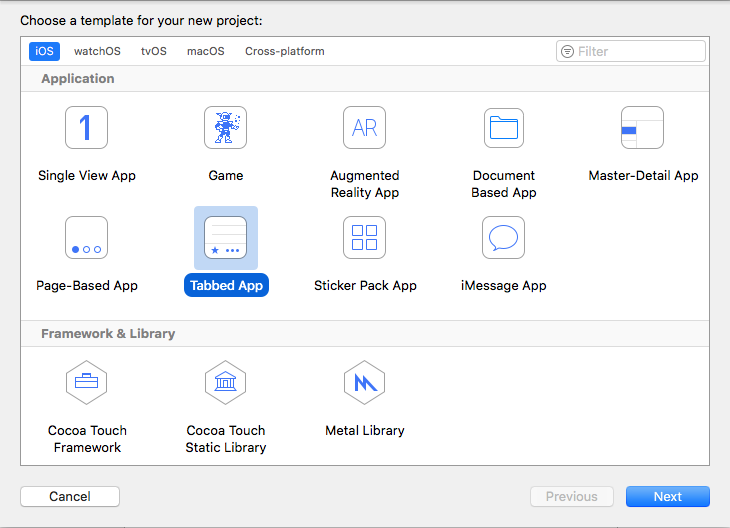
It will create a basic app using a tab bar, and you will see three scenes in the storyboard.
- Tab Bar Controller
- First Scene
- Second Scene.
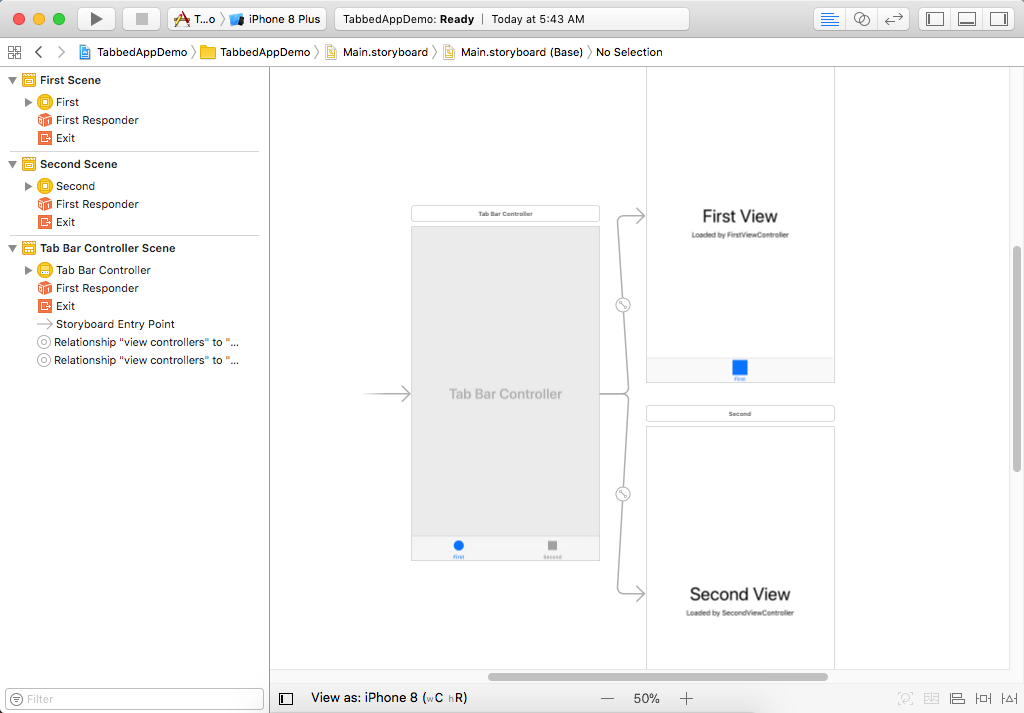
Let's run your application, and you will see that it start with a tab bar at the bottom with two options, First and Second, and these are two different view controllers.
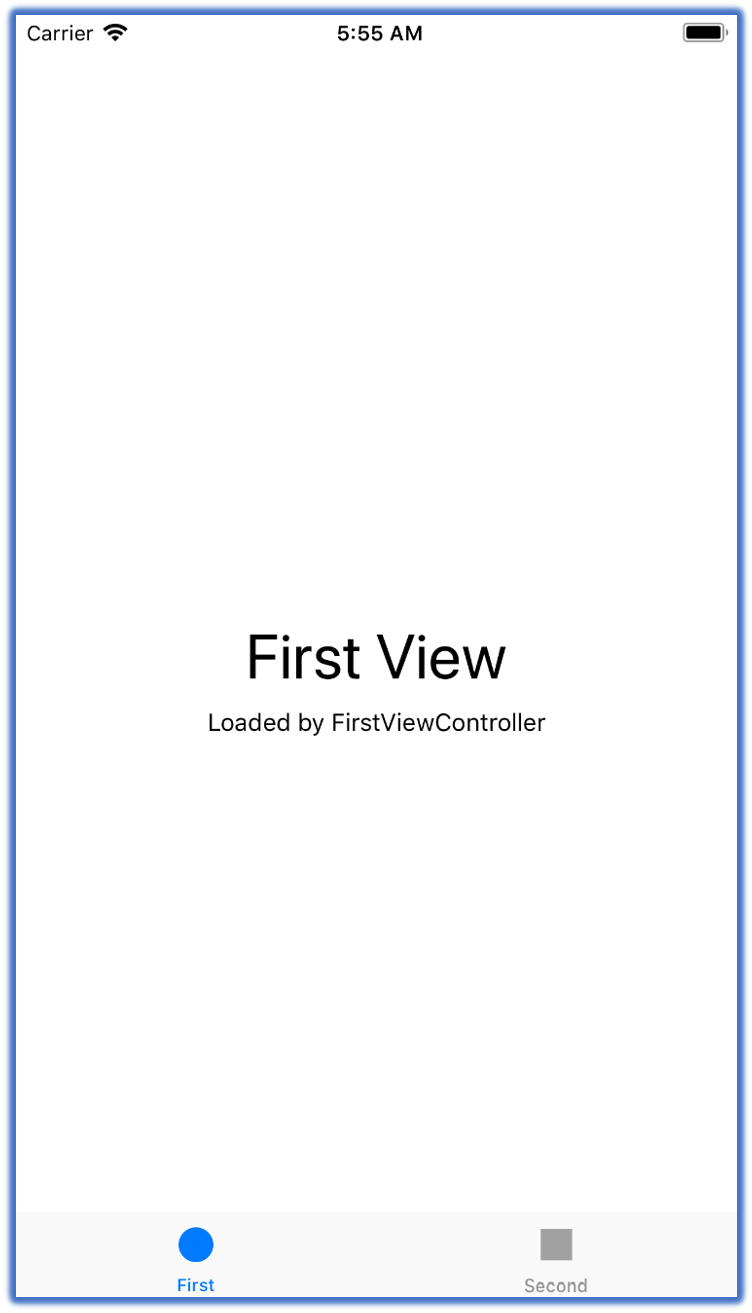
These two options at the bottom allow you to switch between them.
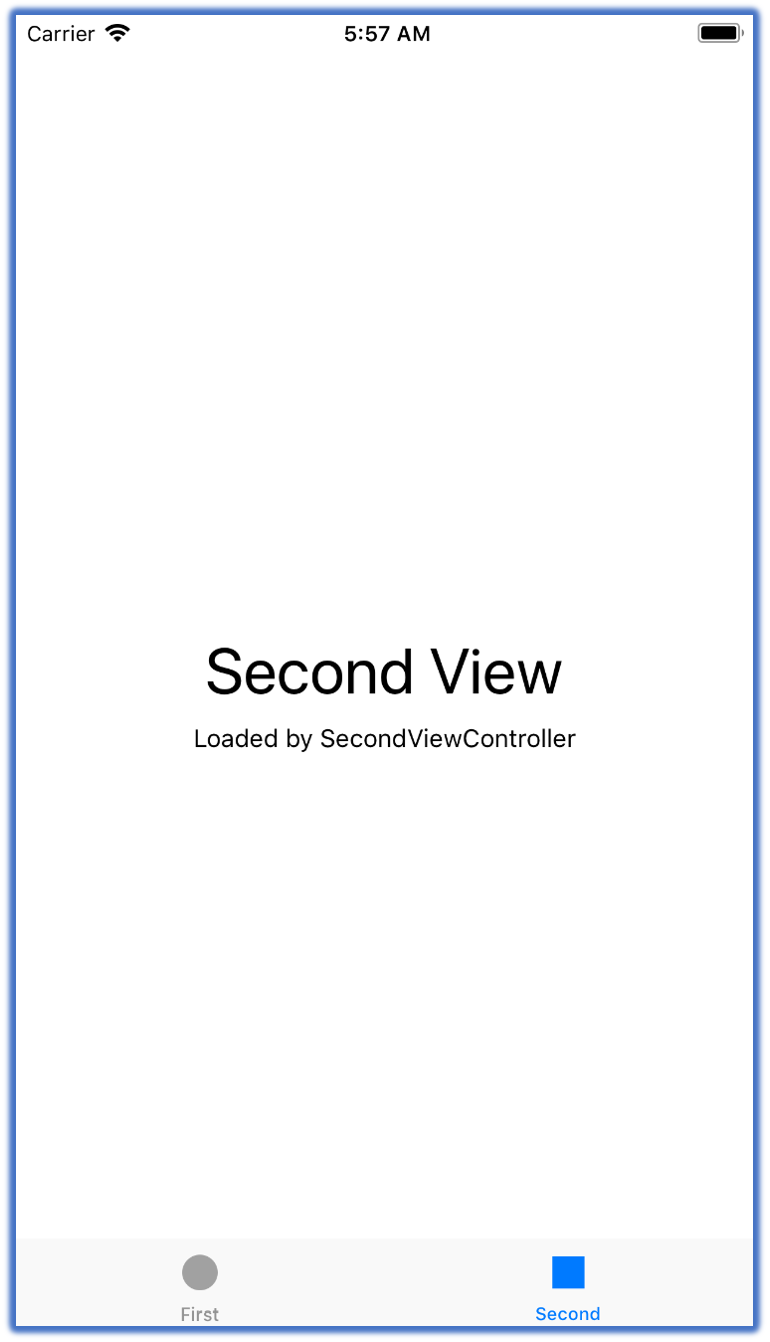
Now we want to add a new section to the tab bar, so go to the storyboard and open the Object library. Drag a View Controller to the blank area of the storyboard.
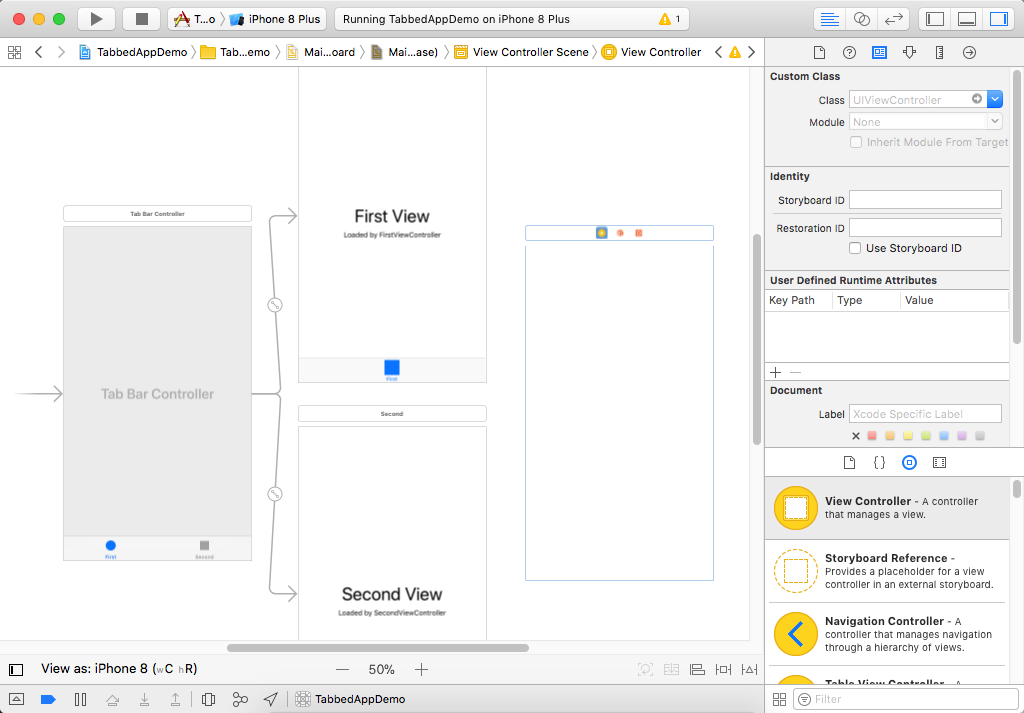
Now drag one Label as well and change the text to "Third View", so that we can recognize it when we run our application.
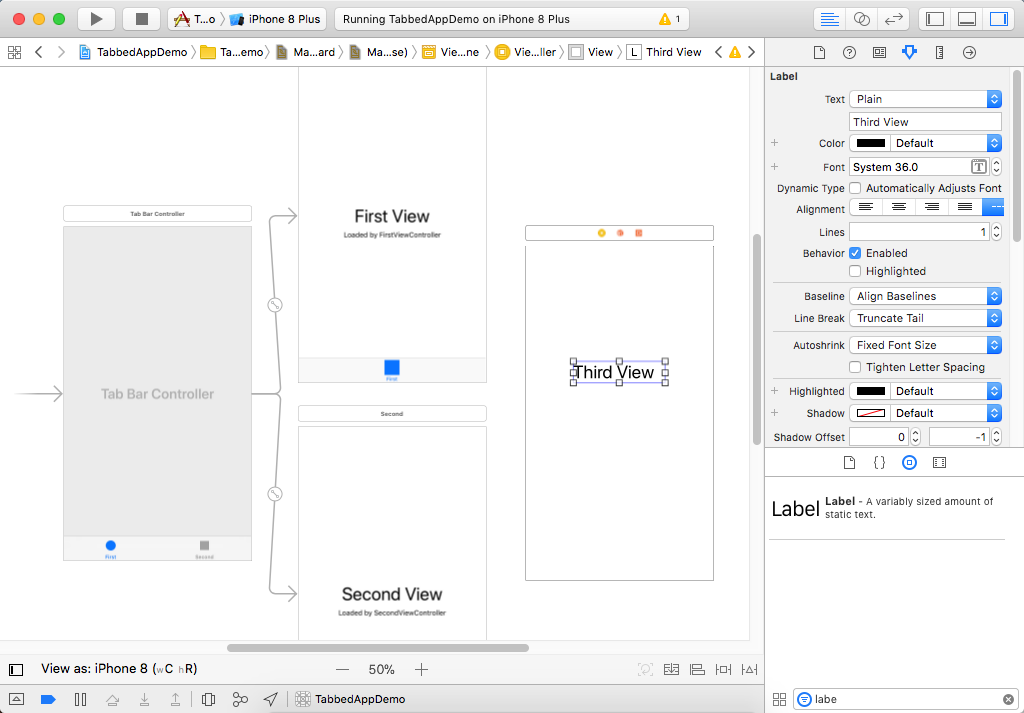
We have added a new view controller scene onto the storyboard, so it is also a good habit to add a new class for that scene. So go to the File Menu and select New > File... menu option.
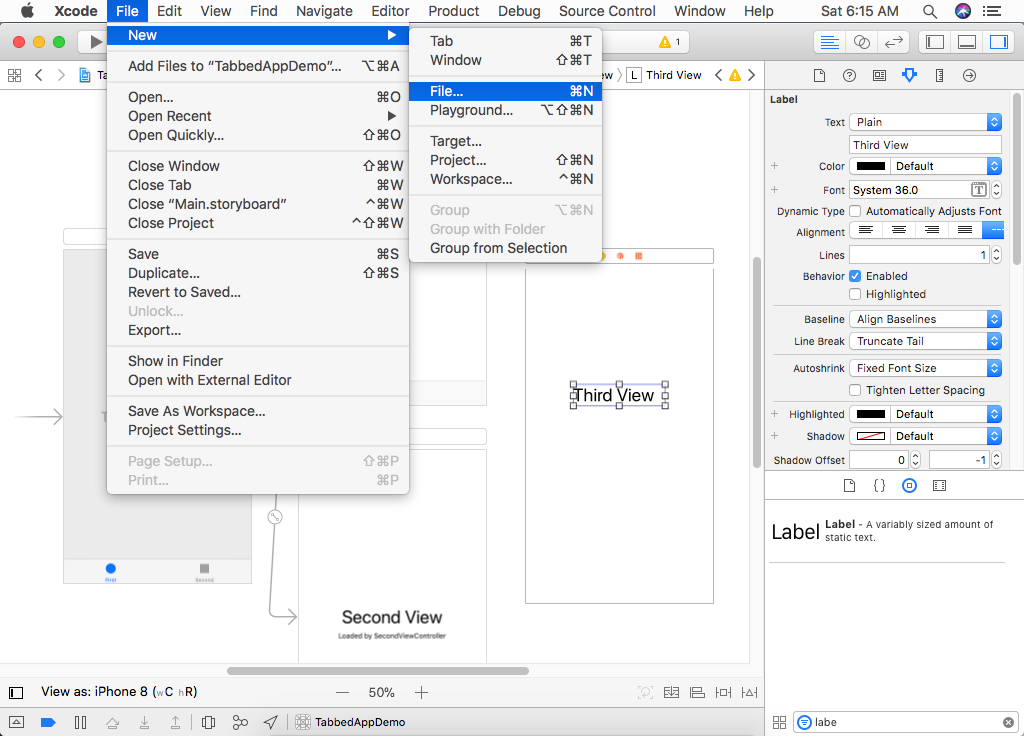
Choose Cocoa Touch class and click Next
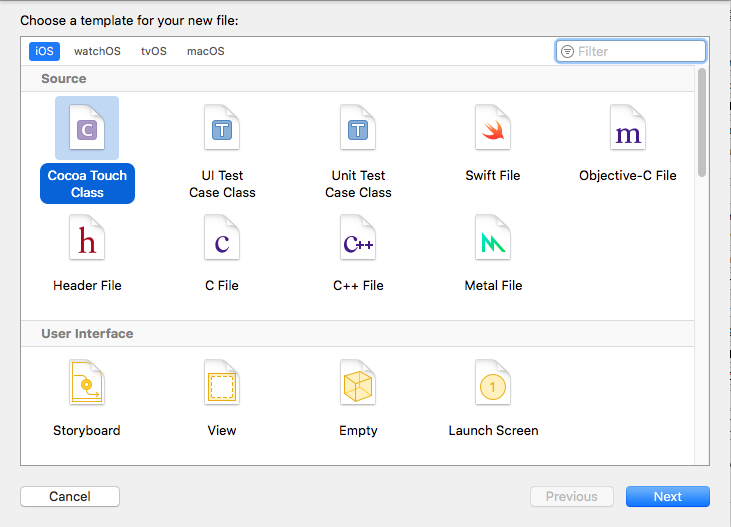
Call it ThirdViewController, and make sure to make it a subclass of the UIViewController.
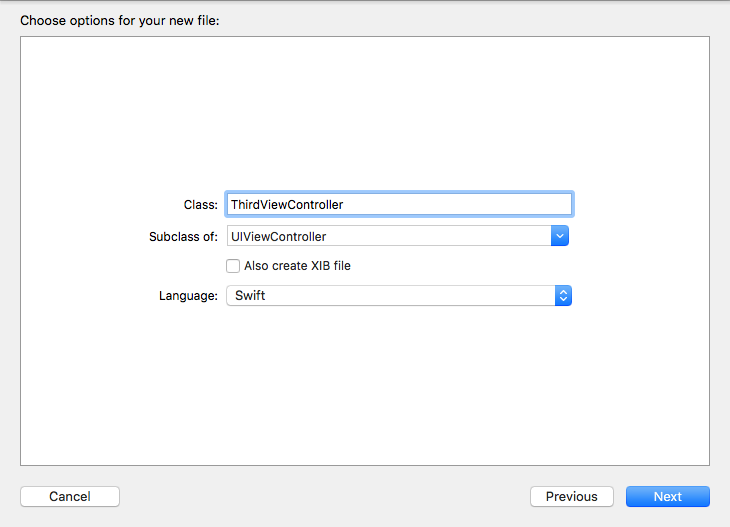
Now the third step is to connect your scene to that new class. In the Document Outline, select the newly created View Controller and go to the Identity Inspector.
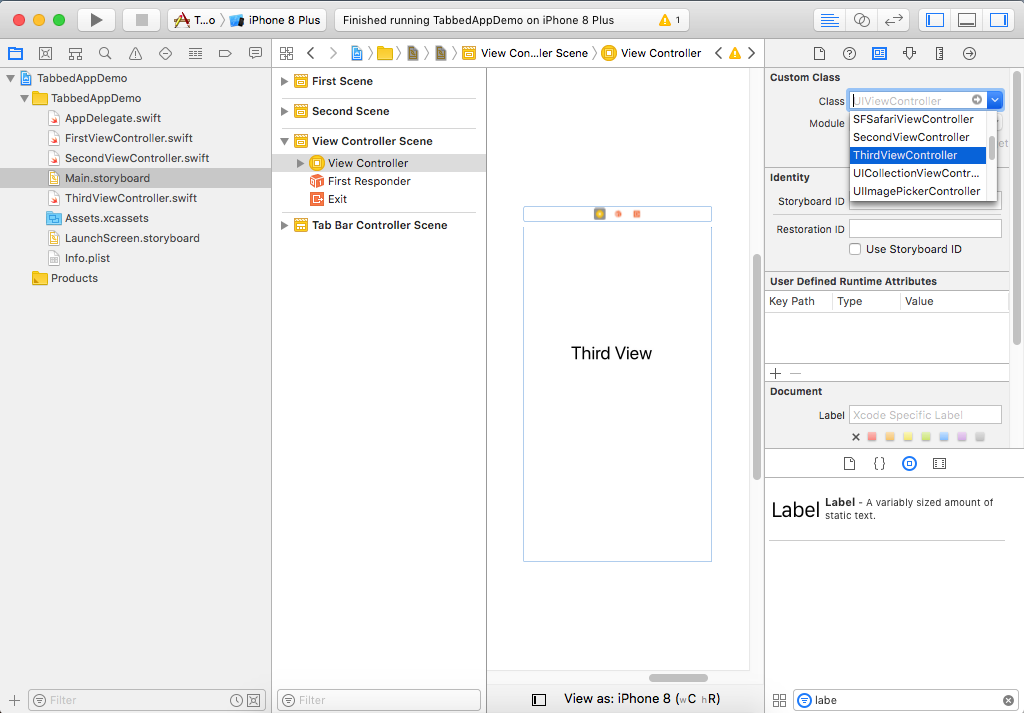
It tells you that its class is UIViewController which is the standard default view controller. Click on the drop-down and select the ThirdViewController.
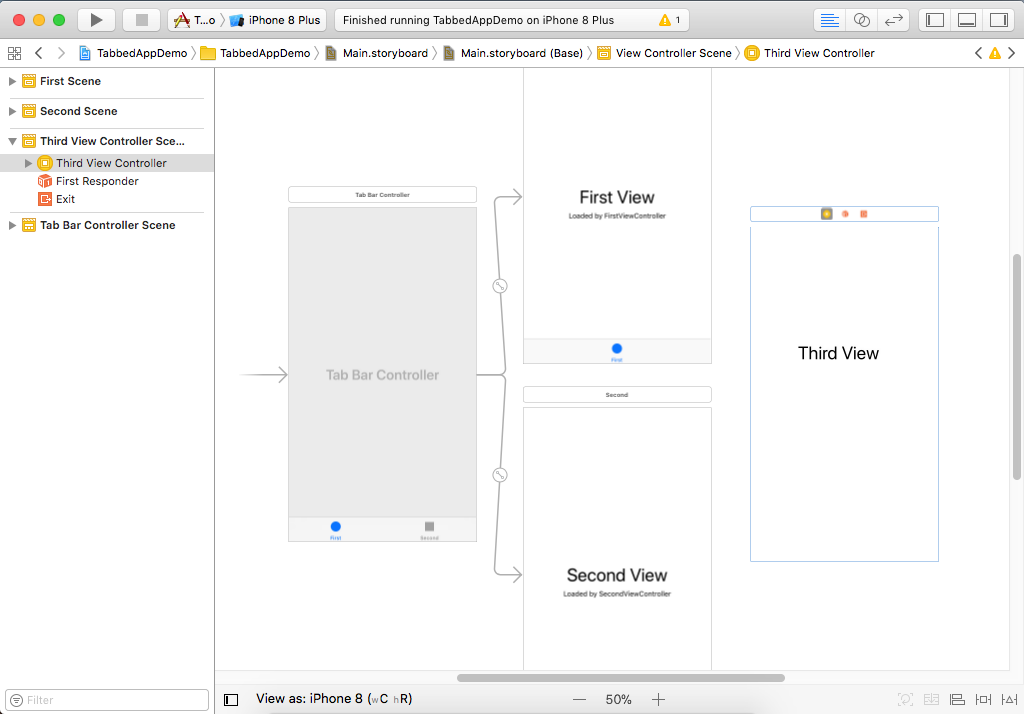
Right now this ThirdViewController is unreachable in our application, and we need to connect it to the Tab Bar Controller. To do so, hold the control key, click on the Tab Bar Controller, drag over to the third view and you will get a pop-up because Xcode recognizes we want to create another segue, a transition between view controllers.
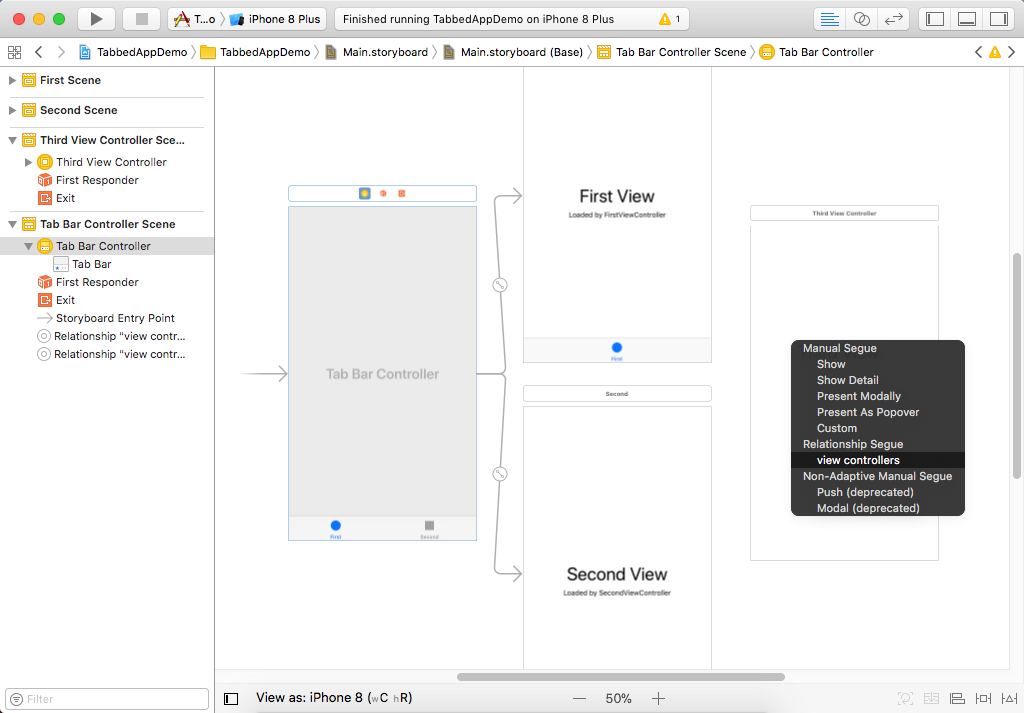
Choose the view controllers option under the relationship segue, and you will get a tab bar at the bottom of our new view controller.
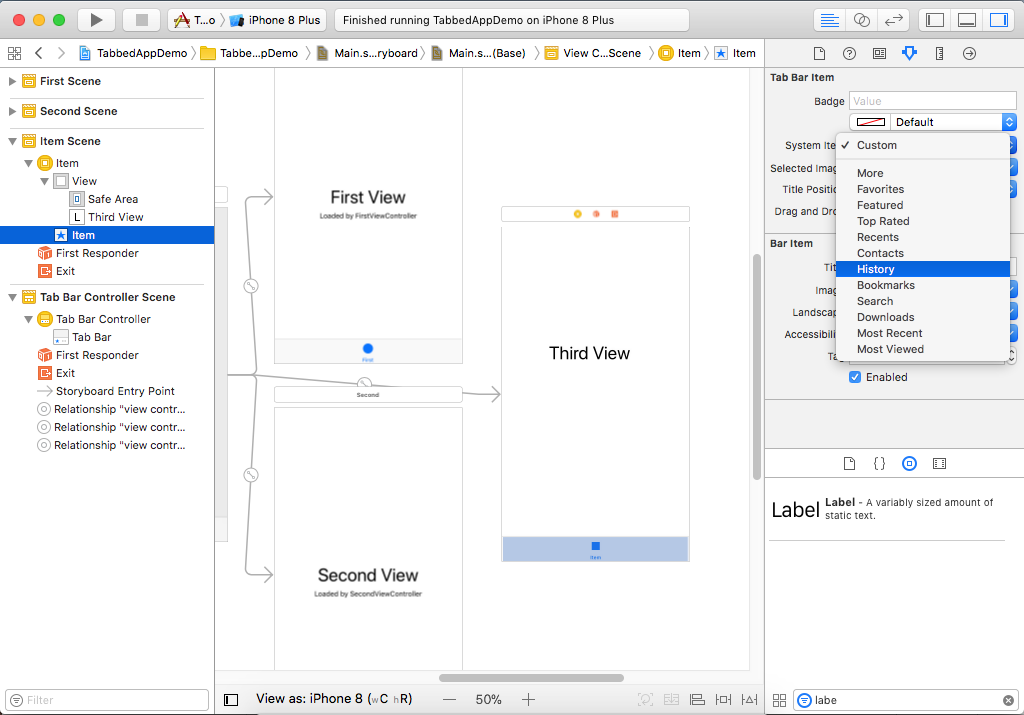
In the Document Outline, select the Item option, and in the Attributes Inspector, you will see that System item drop-down has some popular choices for a tab bar, like Favorites, History, and Bookmarks, etc.
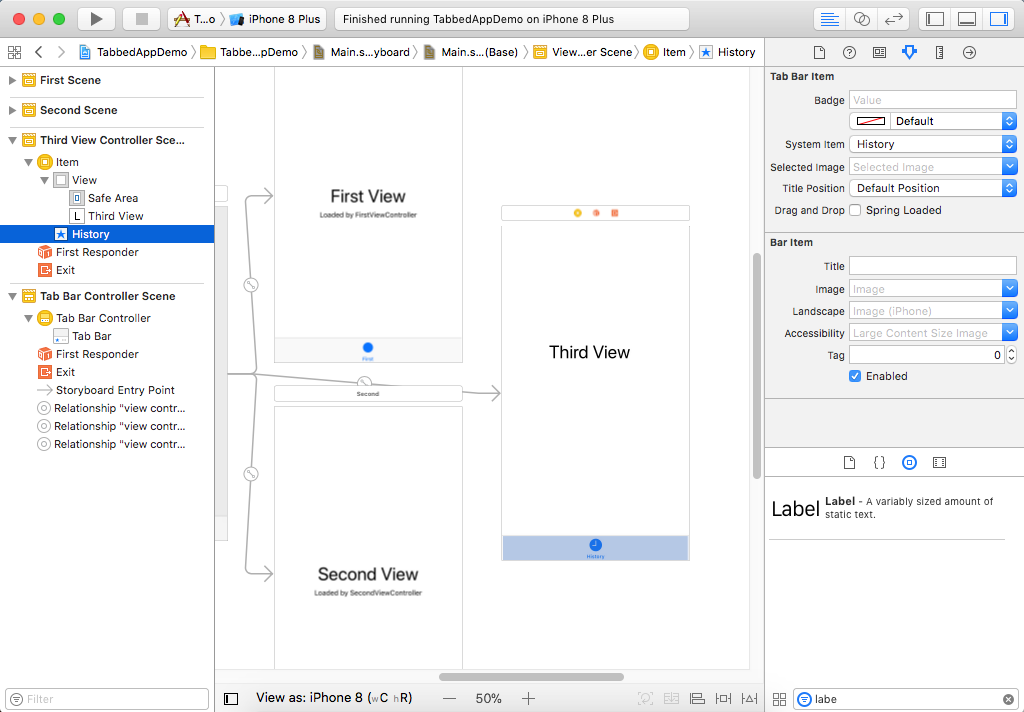
Select the History option; you can also provide your custom title and your custom image. Let's leave it as is and run your application.
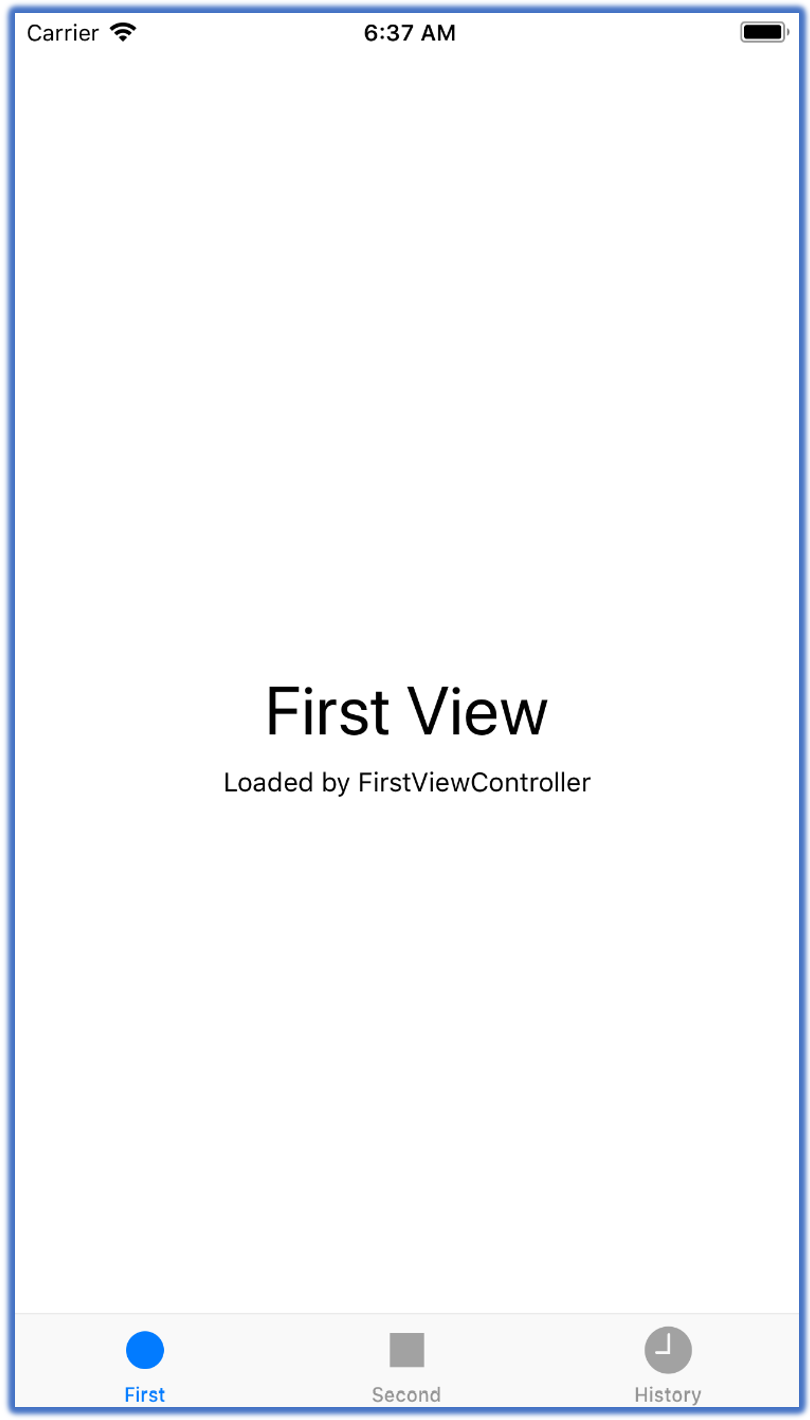
You can see now three tab items, click on the third option, and it will go to the third view.